روش های جدید ساخت تم و سفارشیسازی آن در پاور بی آی (PowerBi)
اخیرا روشهای کاربردی جدیدی برای تم های Power BI ارائه شده است. در این مقاله نحوه استفاده از این موارد و سفارشیسازی آن ها را در پاور بی آی آموزش میدهیم.
عنوان مقاله : روش های جدید ساخت تم و سفارشیسازی آن در پاور بی آی (PowerBi)
مدت زمان لازم برای مطالعه : ۳۰ دقیقه
لینک ابزار : نسخه پاور بی آی دسکتاپ
لینک دیتابیس استفاده شده : فایل اکسل
چند سال پیش، مایکروسافت یک ویژگی نمایشی را ایجاد کرد که امکان ساخت، اکسپورت و ایمپورت تم برای داشبورد Power BI شما را فراهم میکرد. این فرایند این موضوع را پوشش داد: لیاوت و تمهای Power BI.
با این حال، پیشرفتهایی برای سهولت روند تولید تم معرفی شدهاند که نیاز به ورودی دستی کمتر و در یک فایل مبتنی بر JSON وجود دارد. این پیشرفت، توانایی متمایزی را برای تنظیم گزینههای اصلی قالب بندی برای یک داشبورد Power BI فراهم می کند.
برای شروع از یک داشبورد ساده شامل نمودارها، جداول و چارتهای مختلف استفاده میکنیم.
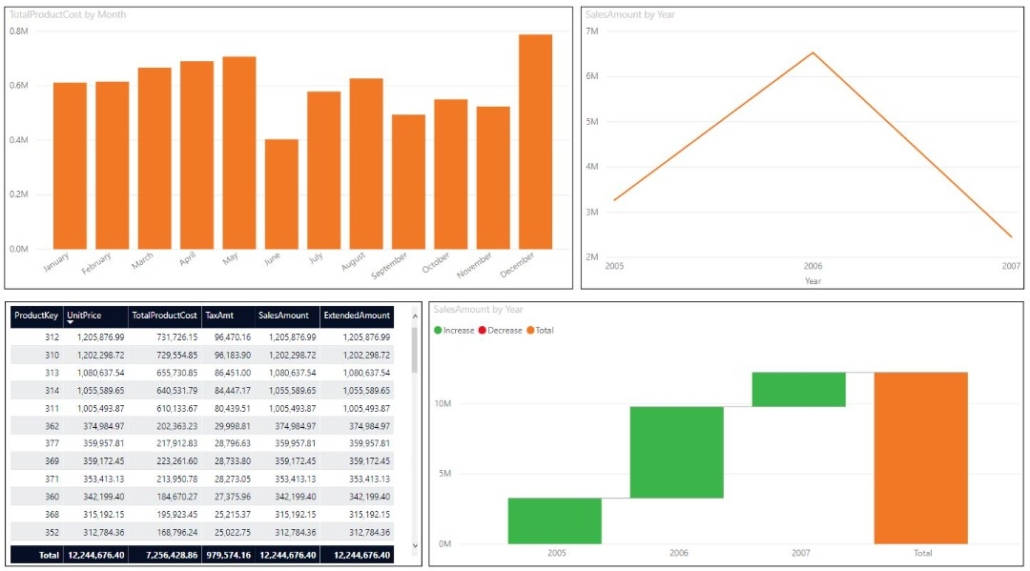
برای شروع، برای رویت فایل حاوی JSON، میتوانیم از این تم یک خروجی بگیریم.
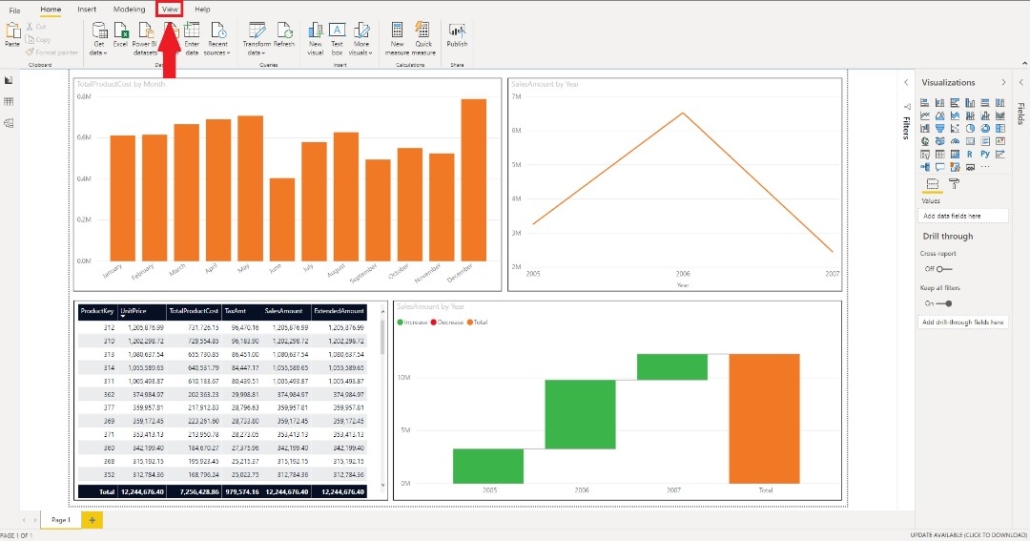
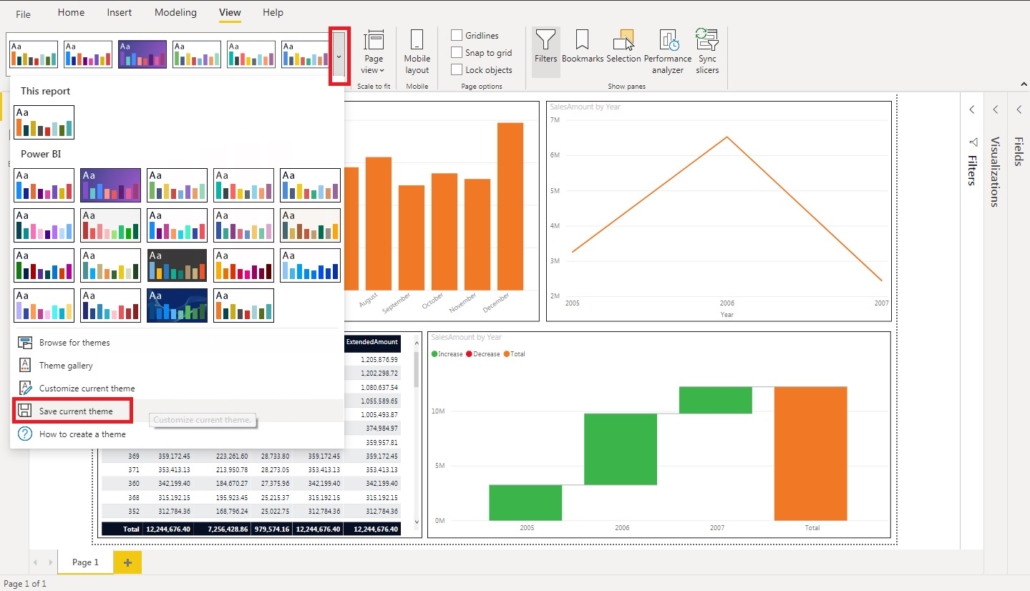
همانطور که در تصویر زیر مشاهده می شود ، فایل تم JSON لیستی ساده از رنگ داده ها ، رنگ پس زمینه و رنگ های پیش زمینه است.
{"name":"Sunflower Twilight","dataColors":["#F17925","#004753","#CCAA14","#4B4C4E","#D82C20","#A3D0D4","#536F18","#46ABB0","#F49451","#336C75","#D6BB43","#6F7071","#E0564D","#B5D9DD","#758C46","#6BBCC0","#B55B1C","#00353E","#99800F","#38393B","#A22118","#7A9C9F","#3E5312","#358084","#793D13","#00242A","#66550A","#262627","#6C1610","#52686A","#2A380C","#235658"],"background":"#FFFFFF","foreground":"#070f25","tableAccent":"#0F1934"}
برای این مثال خاص، متوجه خواهید شد که نام تم Sunflower Twilight است، که یکی از تمهای پیشفرض موجود در Power BI است.
برای شروع تنظیمات تم، تب View را انتخاب کنید و سپس، پیکان رو به پایین کنار تمها را انتخاب کنید. در مرحله بعد، گزینه موجود در شکل را انتخاب کنید.
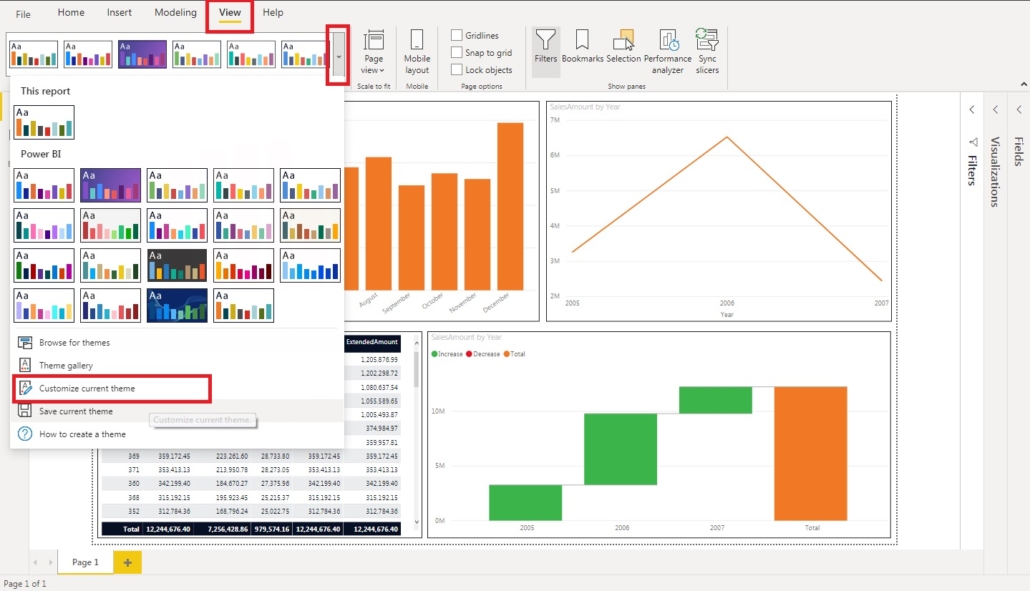
پنجره سفارشیسازی تم، باز می شود و ما اکنون می توانیم نام و رنگ را برای تمها تنظیم کنیم.
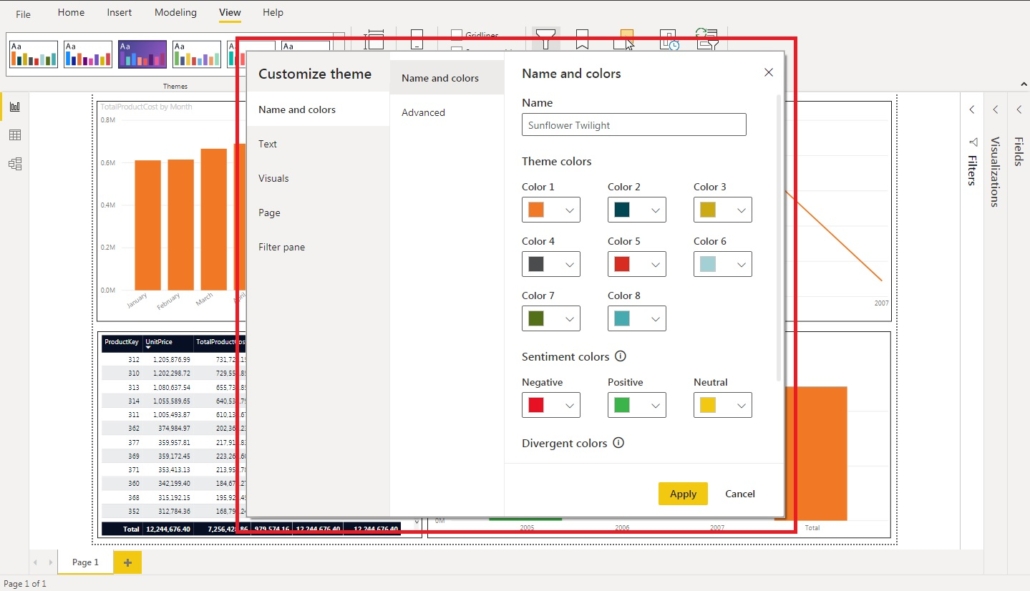
از رنگهای اصلی تم برای الگوهای رنگی در هر تصویر استفاده می شود. بنابراین، در مثال فوق ، اولین رنگ نارنجی، سپس آبی، سپس زرد و غیره خواهد بود. توجه داشته باشید که شما در واقع می توانید بیش از ۸ رنگ را تعیین کنید، اما برای نهمین رنگ و یا بیشتر، این اضافات باید در خود پرونده JSON ایجاد شود.
مجموعه بعدی رنگ، برای ایجاد مقادیر پیش فرض یک طیف (range)، مانند نمودار آبشاری (waterfall chart) از طیف رنگ قرمز (منفی) ،زرد (خنثی) و سبز (مثبت) است. آخرین مجموعه رنگ ها، برای محدودههای مختلف است که در قالب بندی شرطی سلول ها استفاده می شود.
با کلیک بر روی پیکان رو به پایین در کنار رنگ، امکان تغییر آن رنگ فراهم میشود. انتخابگر رنگ امکان انتخاب بر اساس کلیک بر روی ناحیه پالت رنگ یا وارد کردن شماره هگزادسیمال یا کدهای RGB را فراهم می کند.
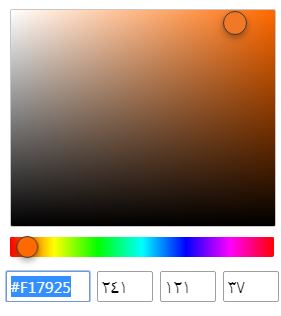
همانطور که در تصویر زیر نشان داده شده است، بازه به نارنجی ، آبی و سبز تنظیم شده و نام تم تغییر کرده است.
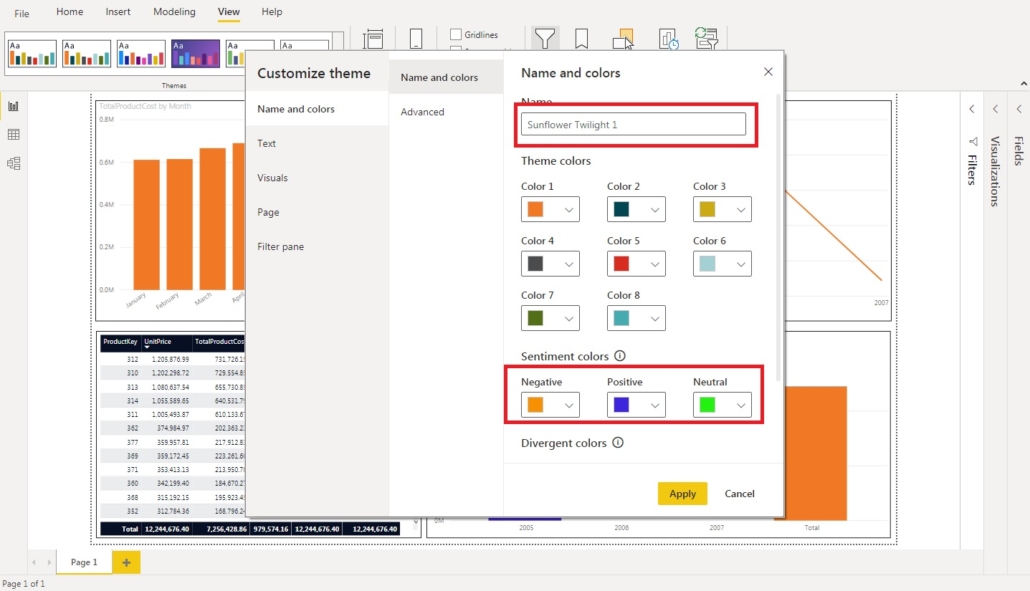
با بازبینی فایل JSON ، می بینیم که اکنون یک نام تنظیم شده از Sunflower Twilight 1 نشان داده شده و تم رنگی جدید به پرونده JSON اضافه شده است.
{"name":"Sunflower Twilight 1","dataColors":["#F17925","#004753","#CCAA14","#4B4C4E","#D82C20","#A3D0D4","#536F18","#46ABB0","#F49451","#336C75","#D6BB43","#6F7071","#E0564D","#B5D9DD","#758C46","#6BBCC0","#B55B1C","#00353E","#99800F","#38393B","#A22118","#7A9C9F","#3E5312","#358084","#793D13","#00242A","#66550A","#262627","#6C1610","#52686A","#2A380C","#235658"],"background":"#FFFFFF","foreground":"#070f25","tableAccent":"#0F1934","bad":"#F79103","neutral":"#23F210","good":"#3D24DF"}
با انتقال به قسمت پیشرفته، چندین سطح از اجزا داشبورد با قابلیت تغییر رنگ برای هر سطح، همراه با انتخاب رنگ پس زمینه، لیست شده اند. برخی از مواردی که در اجزا سطح اول گنجانده شده اند عبارتند از: رنگ پس زمینه لیبلها، لیبل داده کارتها، ایتم اسلایسر و سایر موارد. سطح دوم شامل رنگ دستهبندیهاو رنگ محورها است. لیست کامل هر لایه سطح را می توانید در اینجا پیدا کنید. این لیست بسیار گسترده است زیرا شما تمام رنگهایی را که می توان با این ۴ عنصر تنظیم کرد را پیدا می کنید.
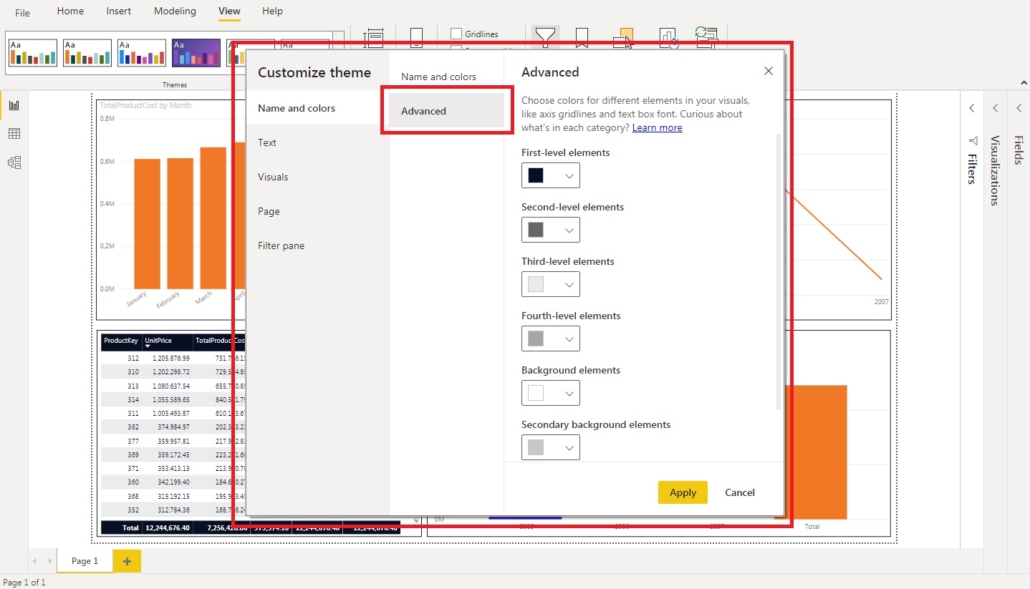
مجموعه زبانههای بعدی امکان شخصیسازی متن مورد استفاده در داشبورد را فراهم می کند. قلم، اندازه قلم و رنگ قلم به راحتی تنظیم می شوند.
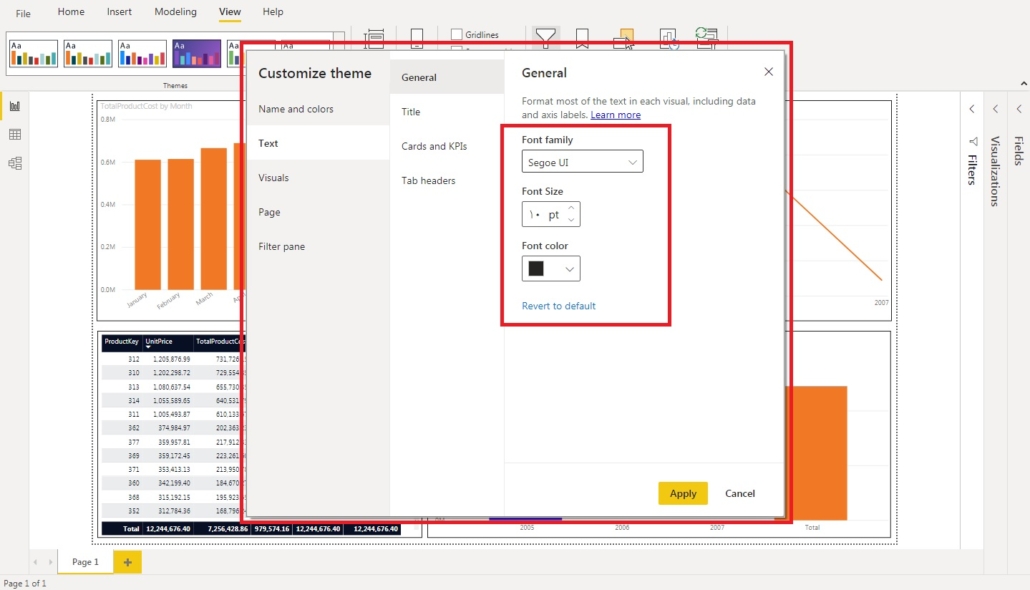
برگههای باقیمانده که در زیر پنجره Text قرار میگیرند، امکان تنظیم قلم، اندازه قلم و رنگ قلم برای عناوین، کارتها و سربرگهای برگه را فراهم میکنند.
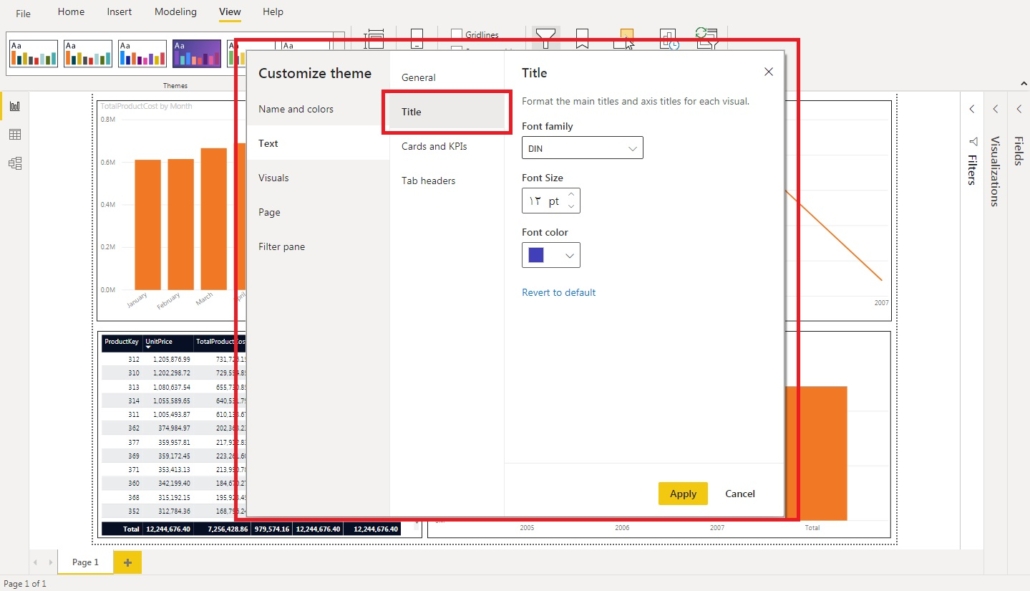
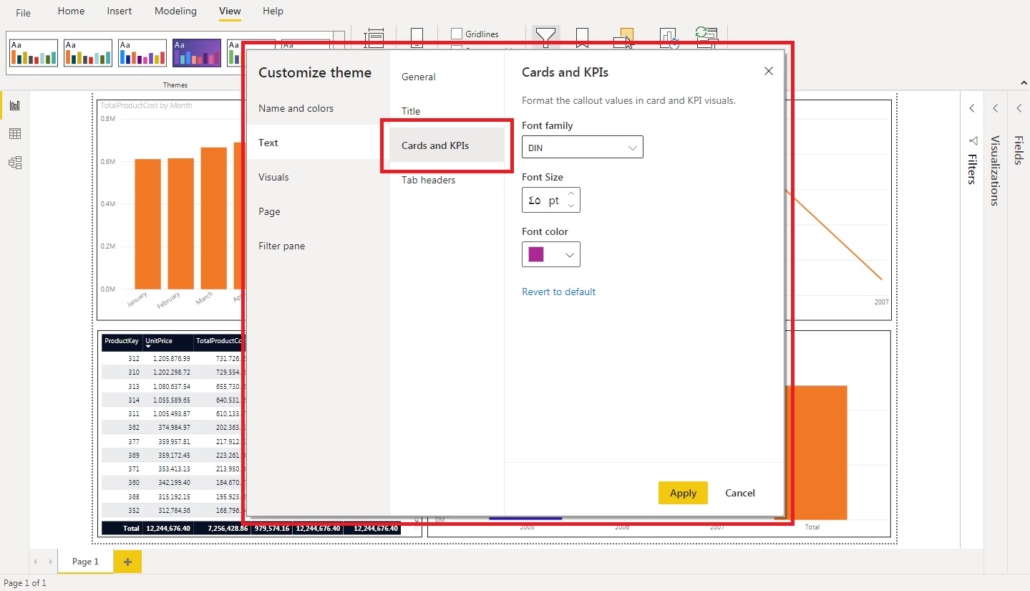
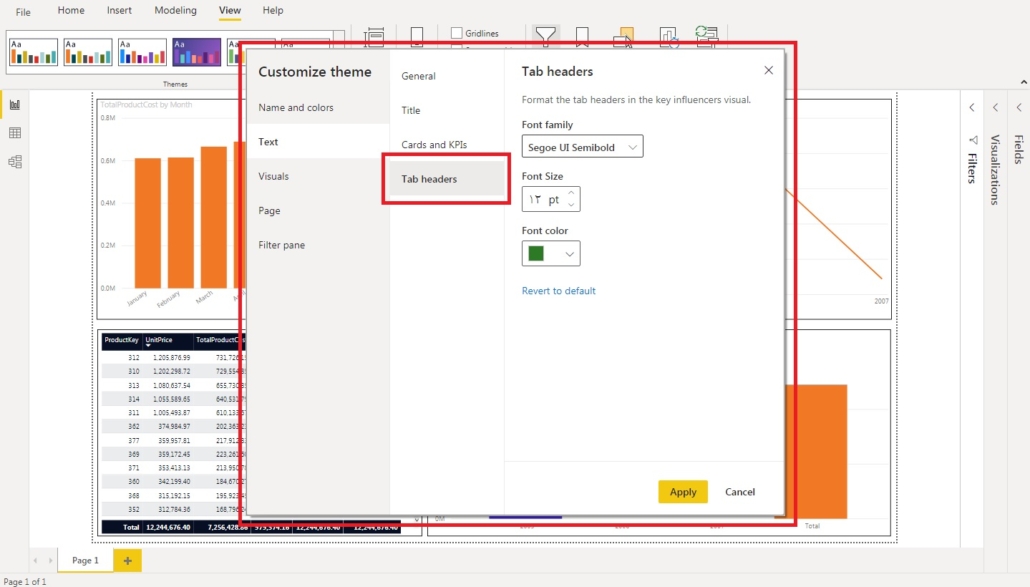
با کلیک بر روی دکمه اجرا در این مرحله، تم برای این فایل خاص ذخیره میشود. در شکل زیر توجه شود که رنگ تایتل چارتها از رنگ مشکی به رنگ آبی تغییر کرده است.
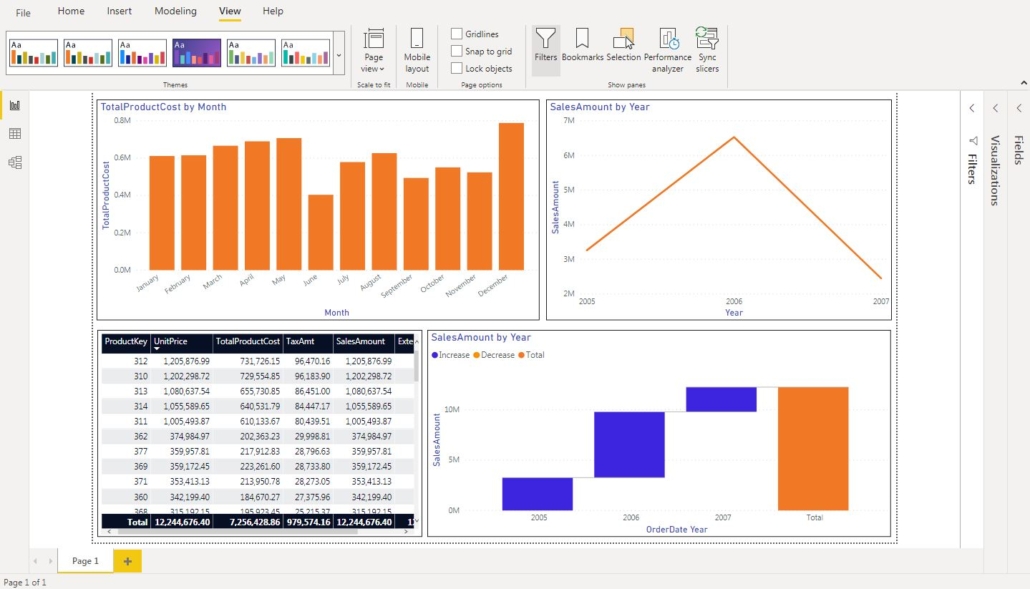
در ادامه، ما به تنظیمات Visuals می رویم. در زبانه اول امکان تنظیم رنگ پس زمینه برای یک تصویر و میزان ترنسپرنسی (transparency) وجود دارد. پنجره دوم روشی را برای تنظیم یا خاموش کردن حاشیه و سپس تنظیم رنگ و شعاع (شکل منحنی ها) برای حاشیه ارائه می دهد. در تب سوم، رنگ پس زمینه و حاشیه تنظیم می شوند. همانطور که رنگ نماد برای موارد منوی سرصفحه بصری است (مانند حالت تمرکز یا داده های صادرات). سرانجام، تب چهارم زمینه و رنگ لیبل را برای یک tool tip تنظیم می کند.
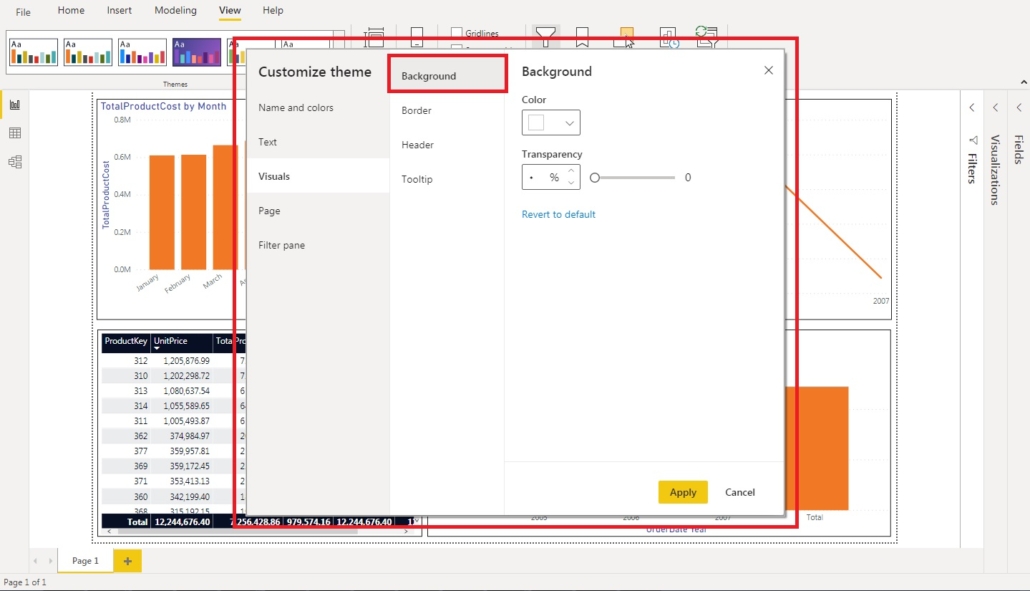
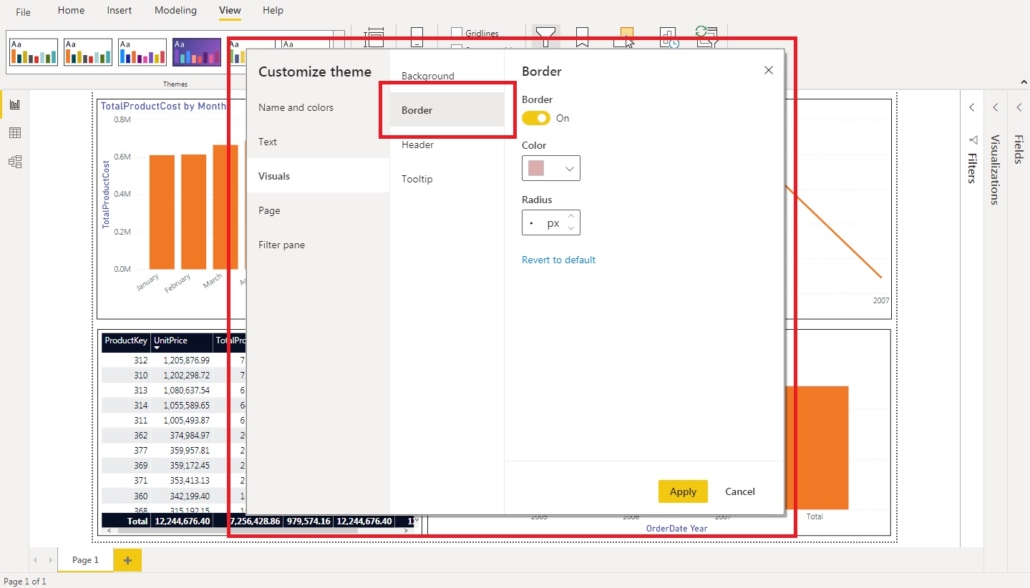
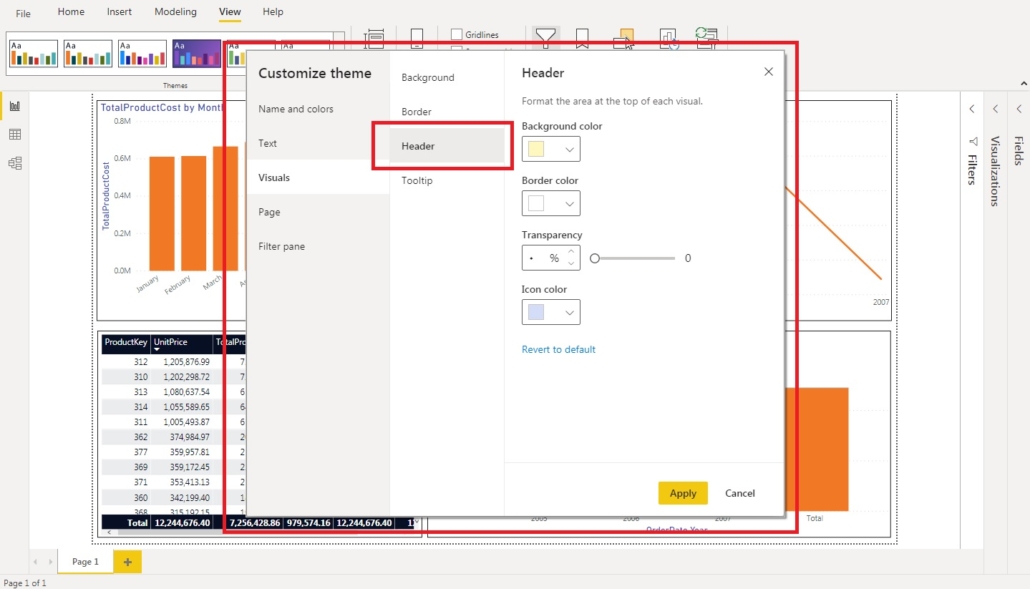
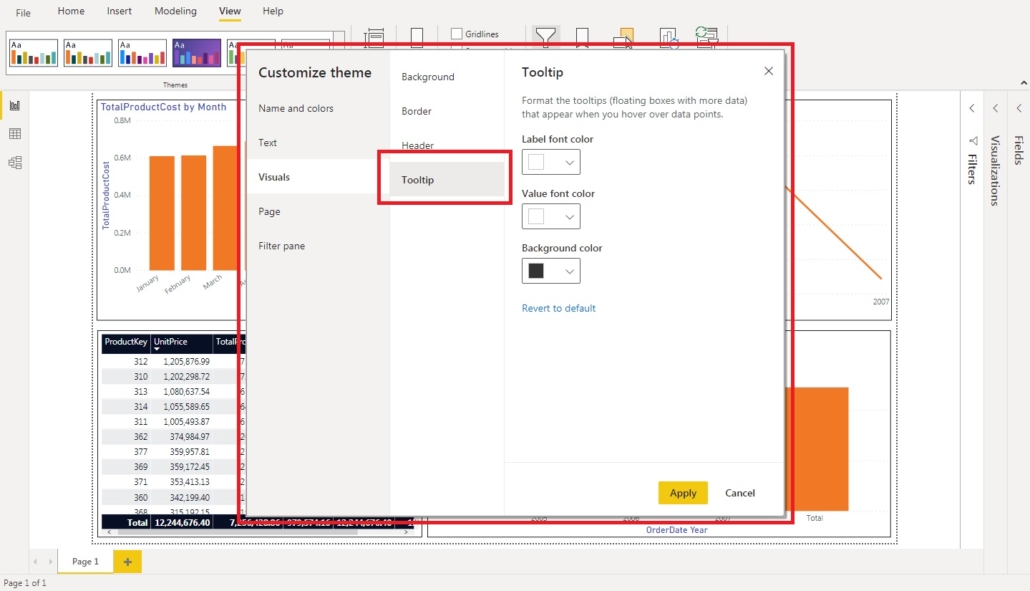
انتخاب رنگها کامل نیست، اما می توانید تنظیمات را که در گزارش فعلی اعمال می شوند، ببینید.
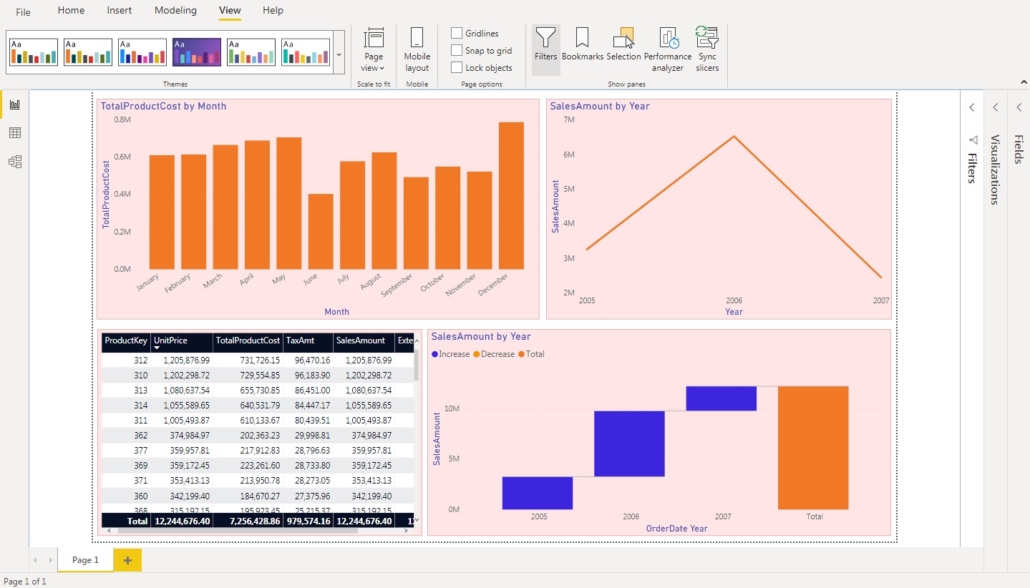
رفتن به برگه صفحه امکان تنظیم wallpaper، رنگ پسزمینه صفحه و ترنسپرنسی (transparency) را فراهم می کند.
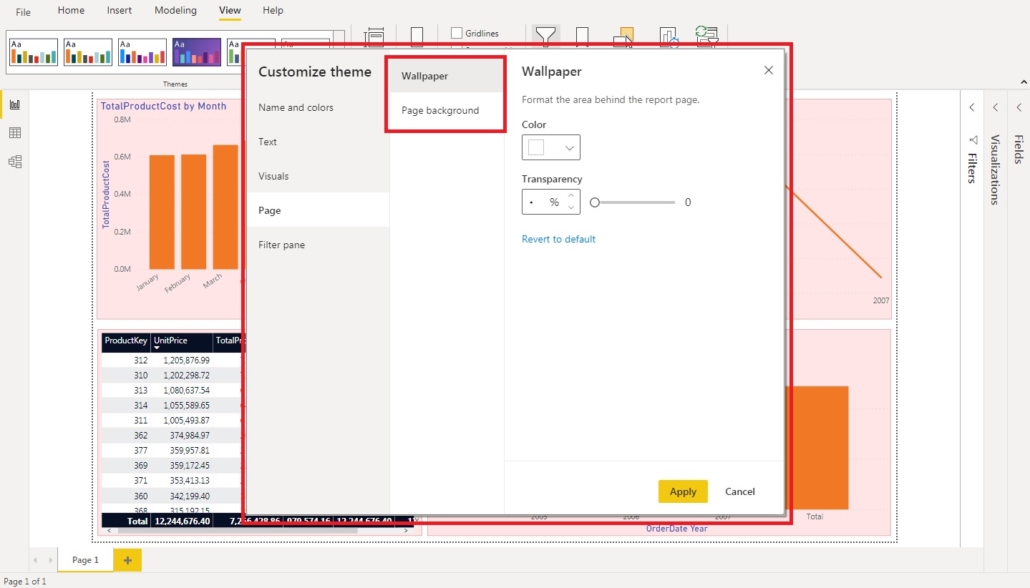
تب آخر برای سفارشی سازی رنگ و قلم های استفاده شده در قسمت صفحه فیلتر است.
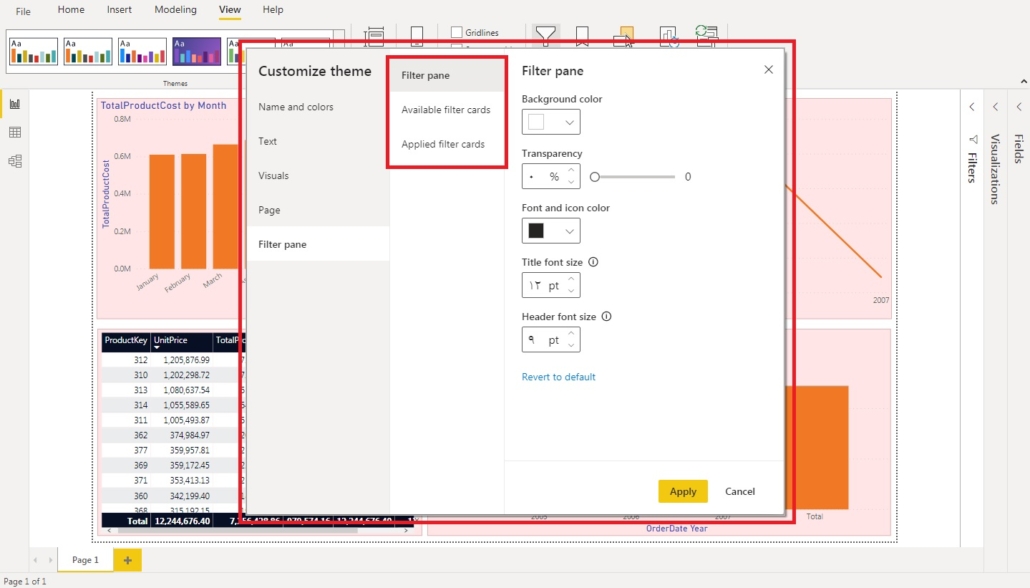
پس از بررسی فایل JSON تم، که در زیر نشان داده شده است، میبینیم که تعداد لیبلها به طور قابل توجهی گسترش یافته است.
{"name":"Sunflower Twilight 1","dataColors":["#F17925","#004753","#CCAA14","#4B4C4E","#D82C20","#A3D0D4","#536F18","#46ABB0","#F49451","#336C75","#D6BB43","#6F7071","#E0564D","#B5D9DD","#758C46","#6BBCC0","#B55B1C","#00353E","#99800F","#38393B","#A22118","#7A9C9F","#3E5312","#358084","#793D13","#00242A","#66550A","#262627","#6C1610","#52686A","#2A380C","#235658"],"background":"#FFFFFF","foreground":"#070f25","tableAccent":"#0F1934","bad":"#F79103","neutral":"#23F210","good":"#3D24DF","textClasses":{"callout":{"color":"#AD2897"},"title":{"color":"#413FB9"},"header":{"color":"#2D7A26"}},"visualStyles":{"*":{"*":{"border":[{"color":{"solid":{"color":"#DBAEAE"}},"show":true}],"visualHeader":[{"background":{"solid":{"color":"#FFF7BE"}},"foreground":{"solid":{"color":"#D4DDF7"}}}],"visualTooltip":[{"titleFontColor":{"solid":{"color":"#FFFFFF"}},"valueFontColor":{"solid":{"color":"#FFFFFF"}}}],"background":[{"color":{"solid":{"color":"#FFE6E6"}}}]}},"page":{"*":{"background":[{"color":{"solid":{"color":"#FFFFFF"}},"transparency":100}]}}}}
اکنون که فایل تم ذخیره شده است، میتوانیم آن را به راحتی در یک فایل Power BI دیگر وارد کنیم.
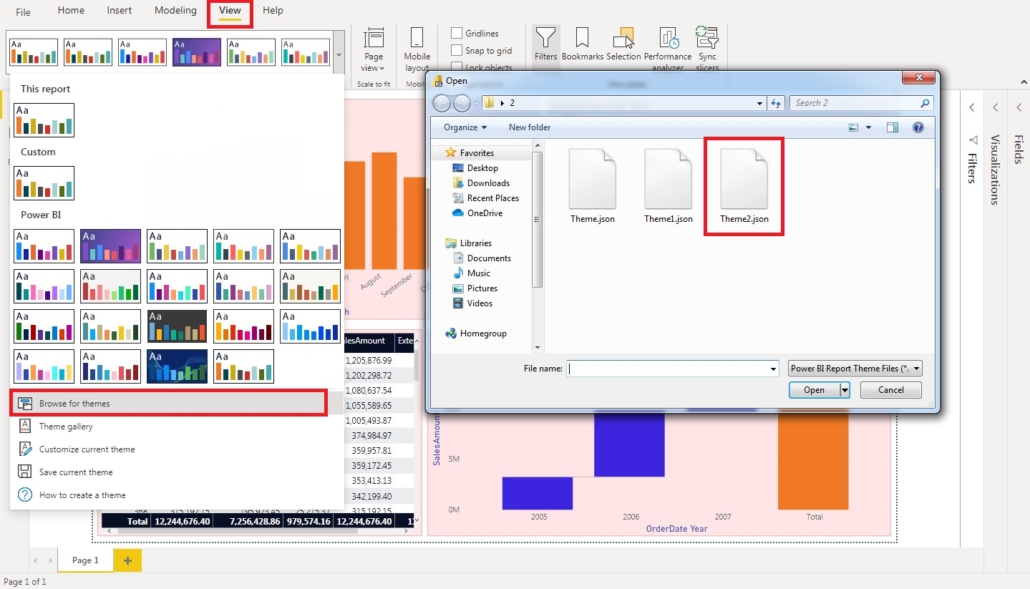
پس از وارد شدن، گزینهها روی داشبورد اعمال میشوند.
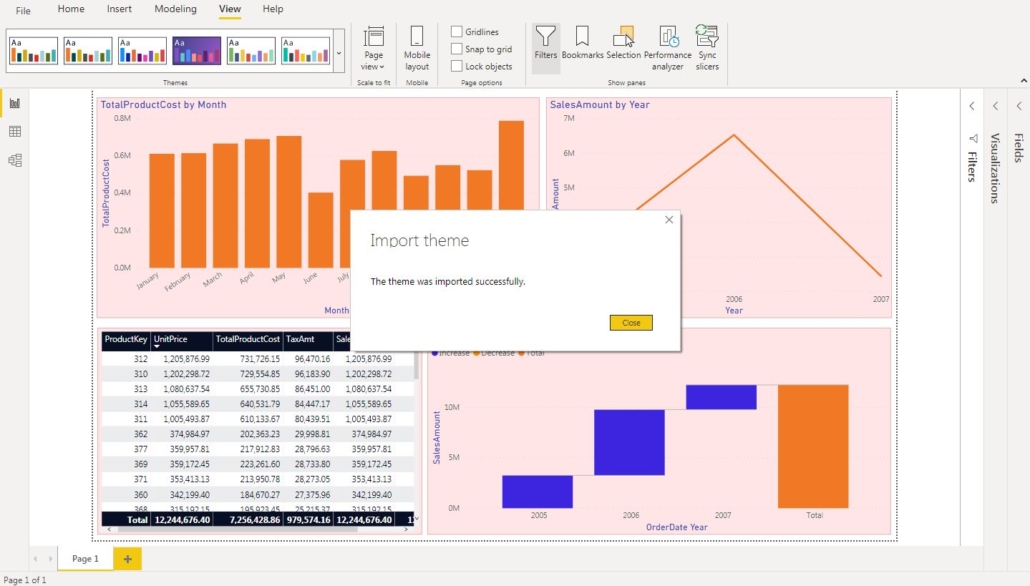
هنگام وارد کردن تم، ممکن است متوجه شوید که به نظر می رسد از رنگ یا قالب استفاده نمی شود. به یاد داشته باشید اگر یک رنگ، قلم، رنگ قلم یا پس زمینه از قبل روی رنگ دیگری غیر از تم تنظیم شده باشد، هنگام وارد کردن، آن مقدار لغو نمی شود. در عوض، ممکن است مجبور شوید گزینه “بازگشت به حالت پیش فرض” را روی اجزا مورد نظر انتخاب کنید تا از رنگ تم استفاده شود.
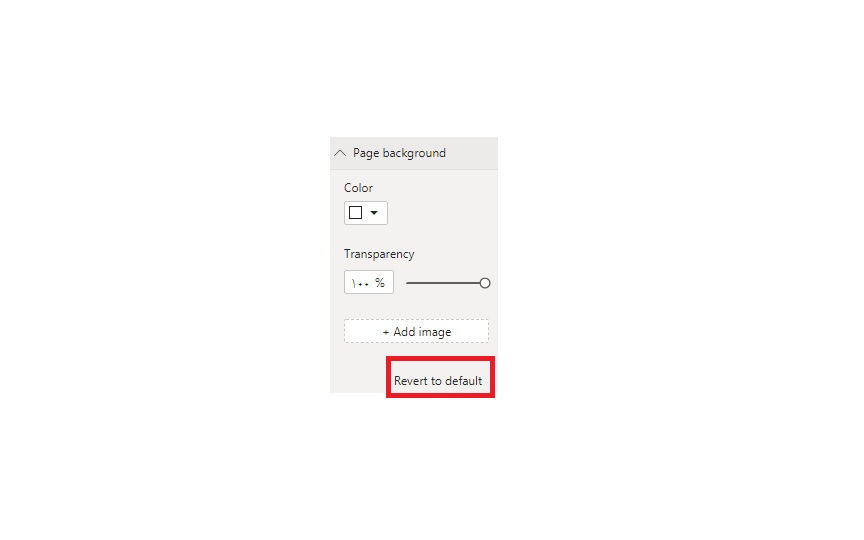
توجه داشته باشید که حتی اگر ویرایشگر تم Power BI Customize امکان تغییر بسیاری از گزینه های اصلی را فراهم کند، برخی از سفارشی سازیهای جزئیتر هنوز هم نیاز به تغییراتی در خود فایل JSON تم دارند.
در این مقاله ما به سفارشیسازی Advance Theme پرداختیم که میتواند در Power BI دسکتاپ استفاده شود.

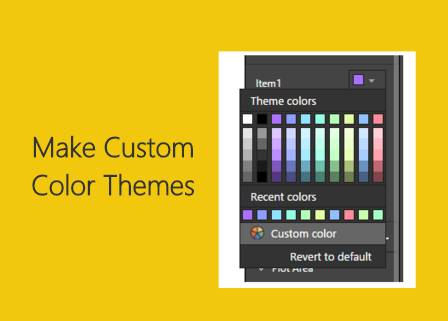
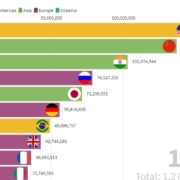

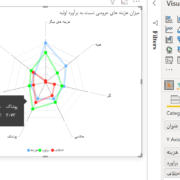
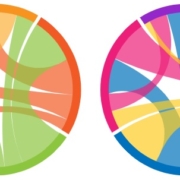
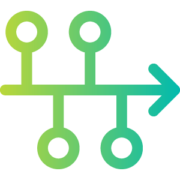
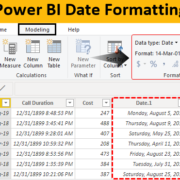

دیدگاه خود را ثبت کنید
تمایل دارید در گفتگوها شرکت کنید؟در گفتگو ها شرکت کنید.