نحوه پابلیش کردن داشبورد در بستر فضای ابری Microsoft Power BI
یکی از روش ها برای پابلیش کردن داشبوردهای طراحی شده توسط نرم افزار Power BI، استفاده از فضای ابری Microsoft Power BI میباشد.
براساس سیاست های اخیر شرکت Microsoft، برای اینکه بتوانیم از طریق سرویس Power BI در محیط Cloud داشبوردهای خود را پابلیش کنید، میبایست از طریق یک ایمیل شرکتی، اکانت Power BI را ایجاد کرده باشید و سپس دسترسی Admin به اکانت Power BI بدهید.
برای این منظور در ابتدا میبایست از طریق لینک زیر، با یک ایمیل شرکتی، یک اکانت در مایکروسافت پاور بی آی ایجاد نمایید.
https://powerbi.microsoft.com/en-us/landing/signin/
بعد از ایجاد اکانت پاور بی آی، وارد اکانت خود شده و طبق تصویر زیر
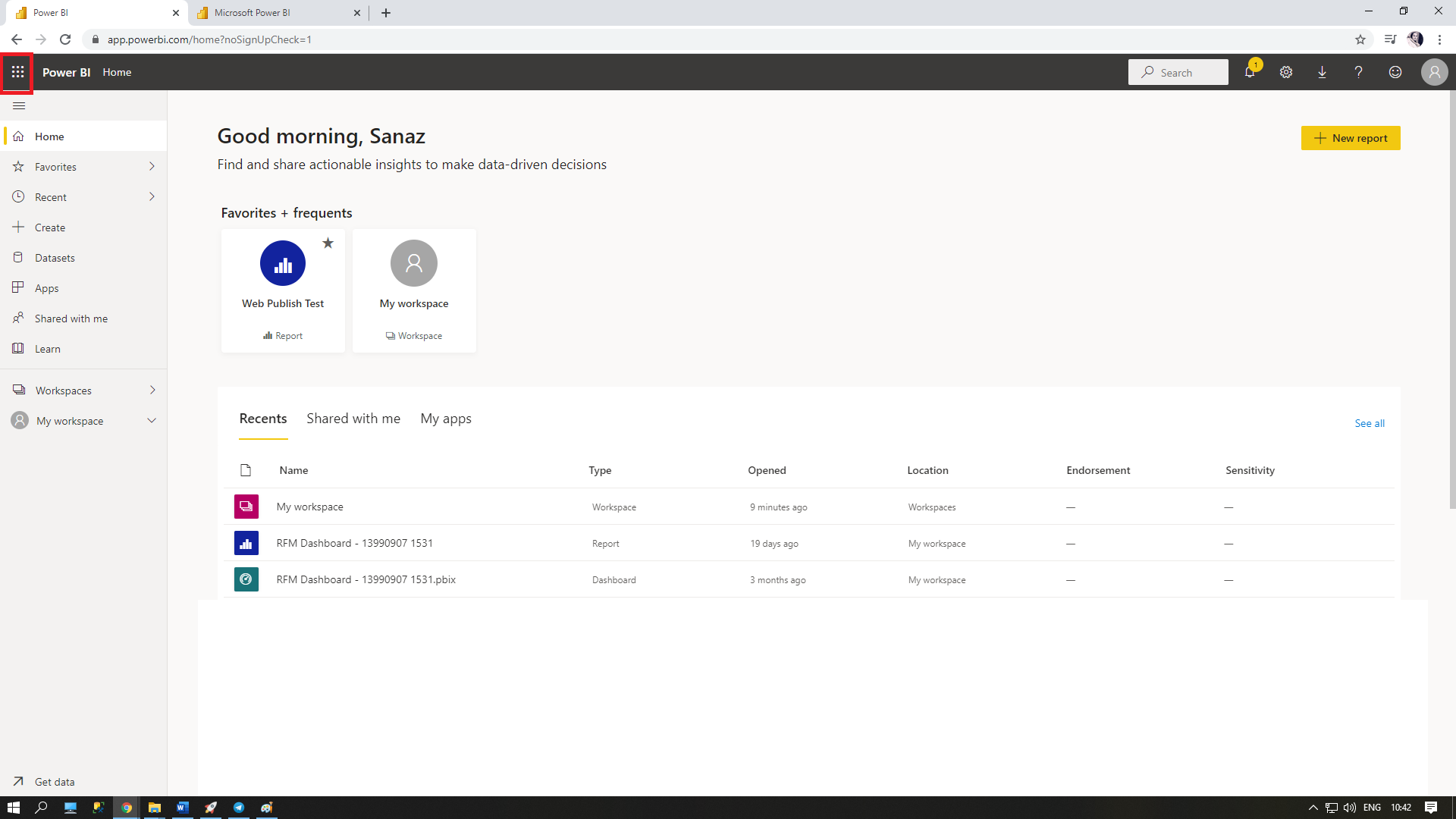
تصویر شماره ۱ – ورود به اکانت پاور بی آی
وارد بخش ادمین اکانت پاور بی آی میشویم:
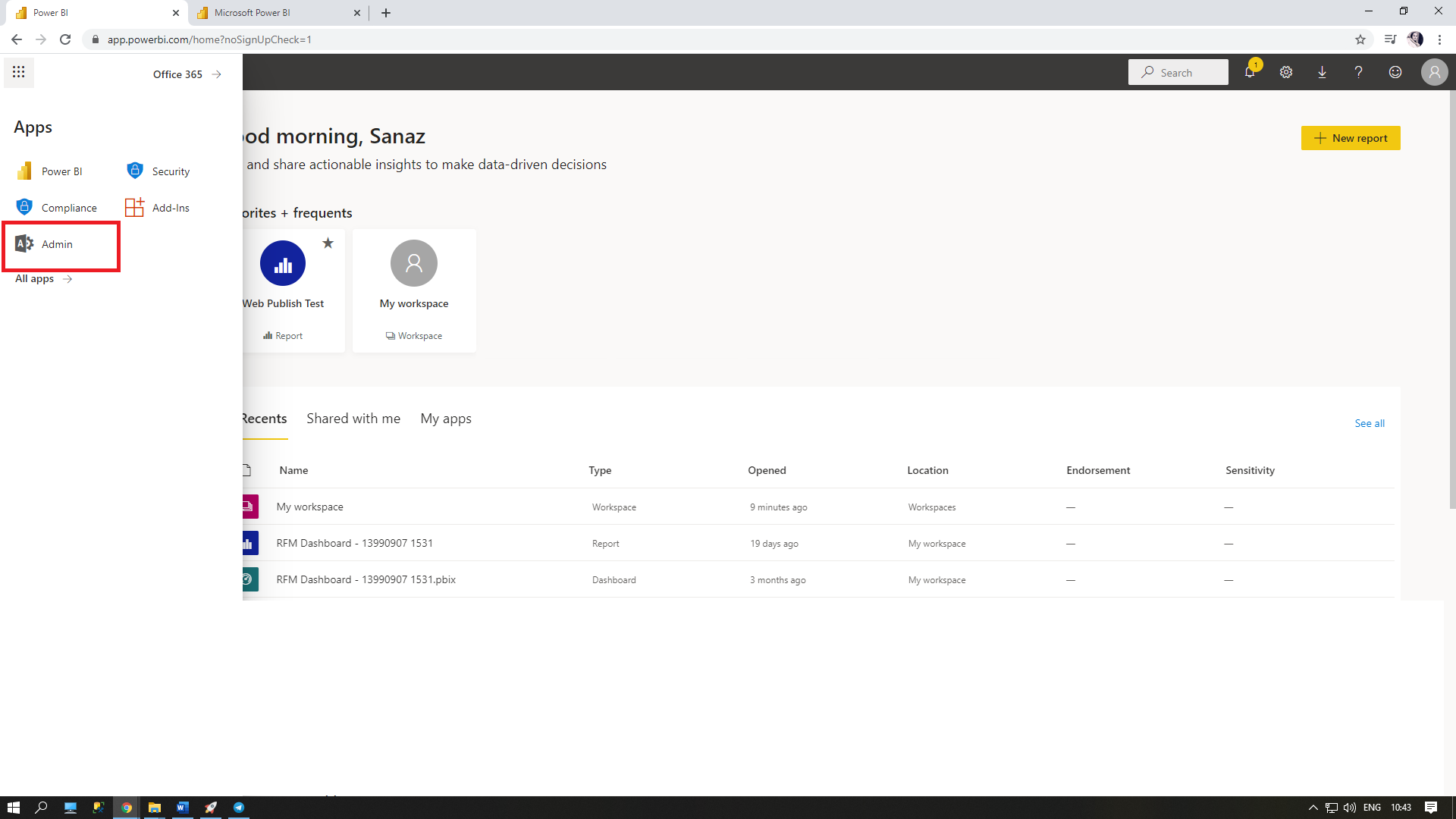
تصویر شماره ۲ – بخش ادمین اکانت Power BI
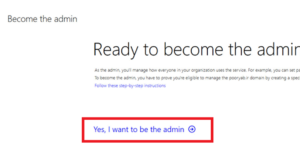
تصویر شماره ۳ – بخش ادمین اکانت Power BI
مایکروسافت طبق تصویر شماره ۴، یک کد در اختیار شما قرار میدهد که میبایست یک DNS Zone جدید از نوع TXT در بر روی میل سرور سایت خود تعریف نمایید.
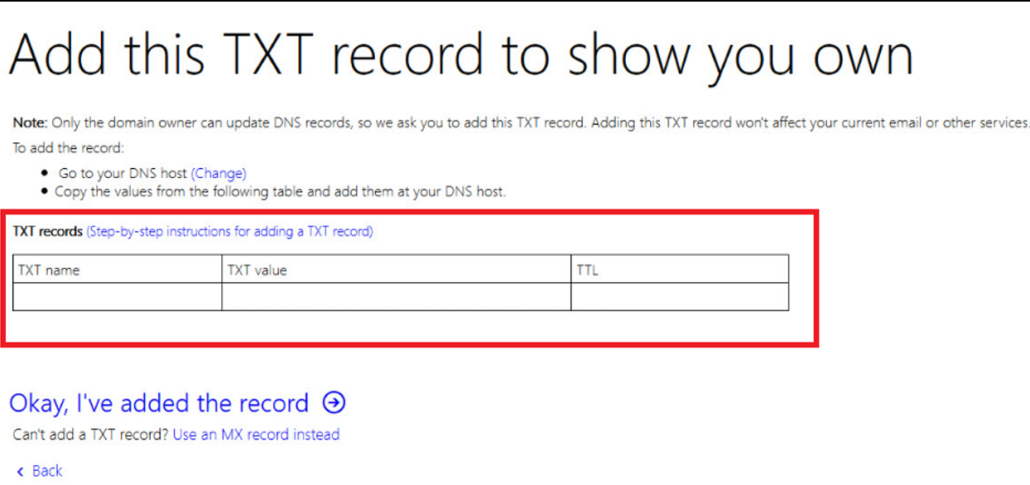
تصویر شماره ۴ – کد جهت تعریف DNS
بعد از تعریف DNS حدودا ۱۵ دقیقه صبر کنید و سپس طبق تصویر زیر تایید نمایید که DNS ایجاد شده است.
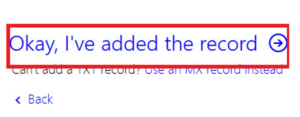
تصویر شماره ۵ – تایید DNS تعریف شده
درصورتیکه DNS شما تایید شده باشد وارد این صفحه خواهید شد:
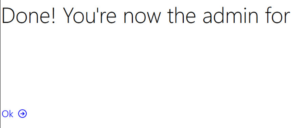
تصویر شماره ۶ – تایید DNS تعریف شده
حال مجددا از طریق لینک https://powerbi.microsoft.com/en-us/landing/signin/ وارد اکانت پاور بی آی خود شوید و طبق نصویر شماره ۷ و ۸، وارد تنظیمات Admin Portal شوید.
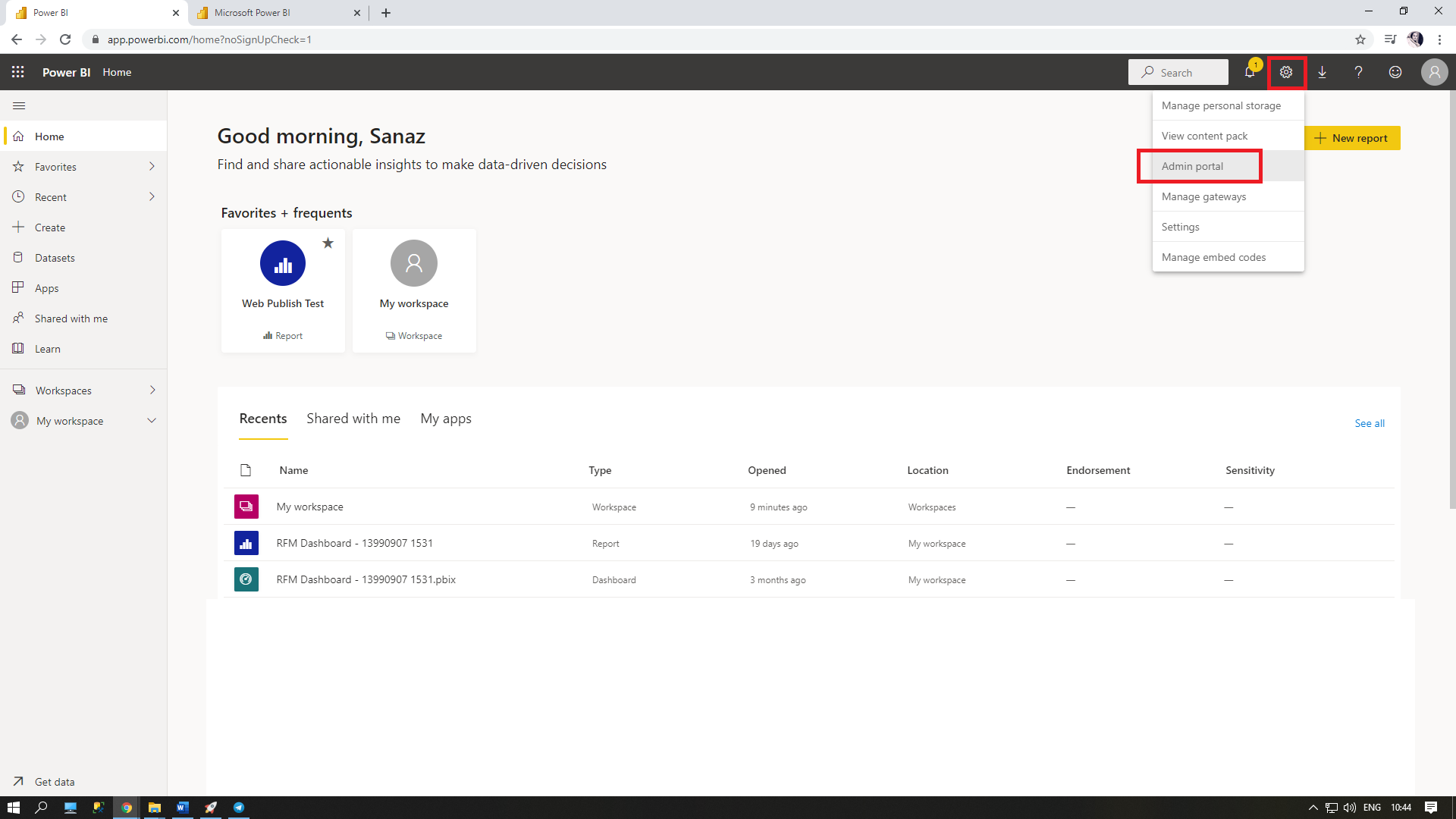
نصویر شماره ۷ – تنظیمات Admin Portal
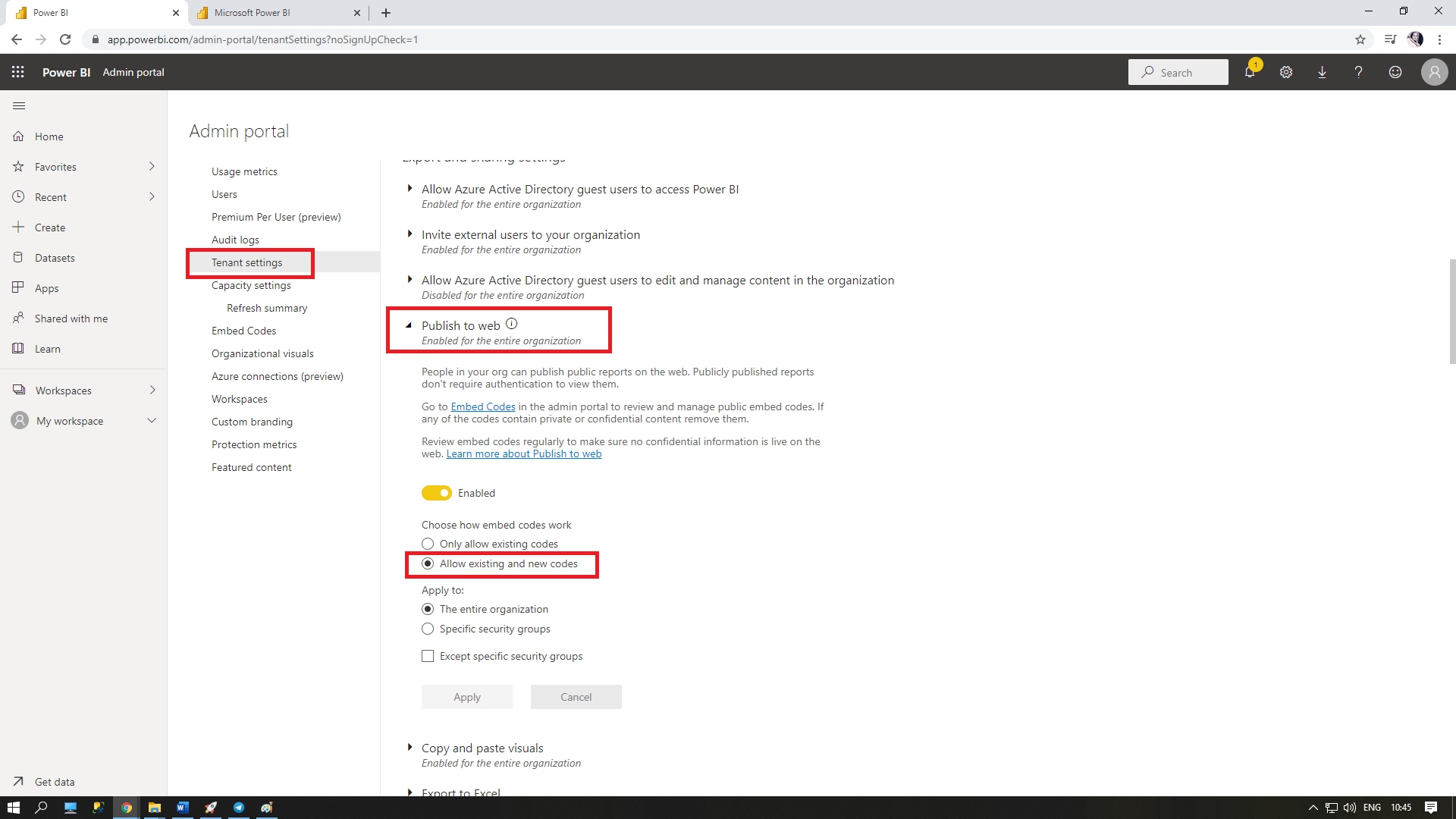
تصویر شماره ۸ – تنظیمات Admin Portal
بعد از انجام تنظیمات فوق، میتوانید داشبورد خود را روی اکانت Power BI پابلیش نمایید.
برای پابلیش داشبورد میبایست فایل pbix داشبورد خود را در مسیر My workspace -> New <- Upload a file و سپس Files <- Local File آپلود نمایید.
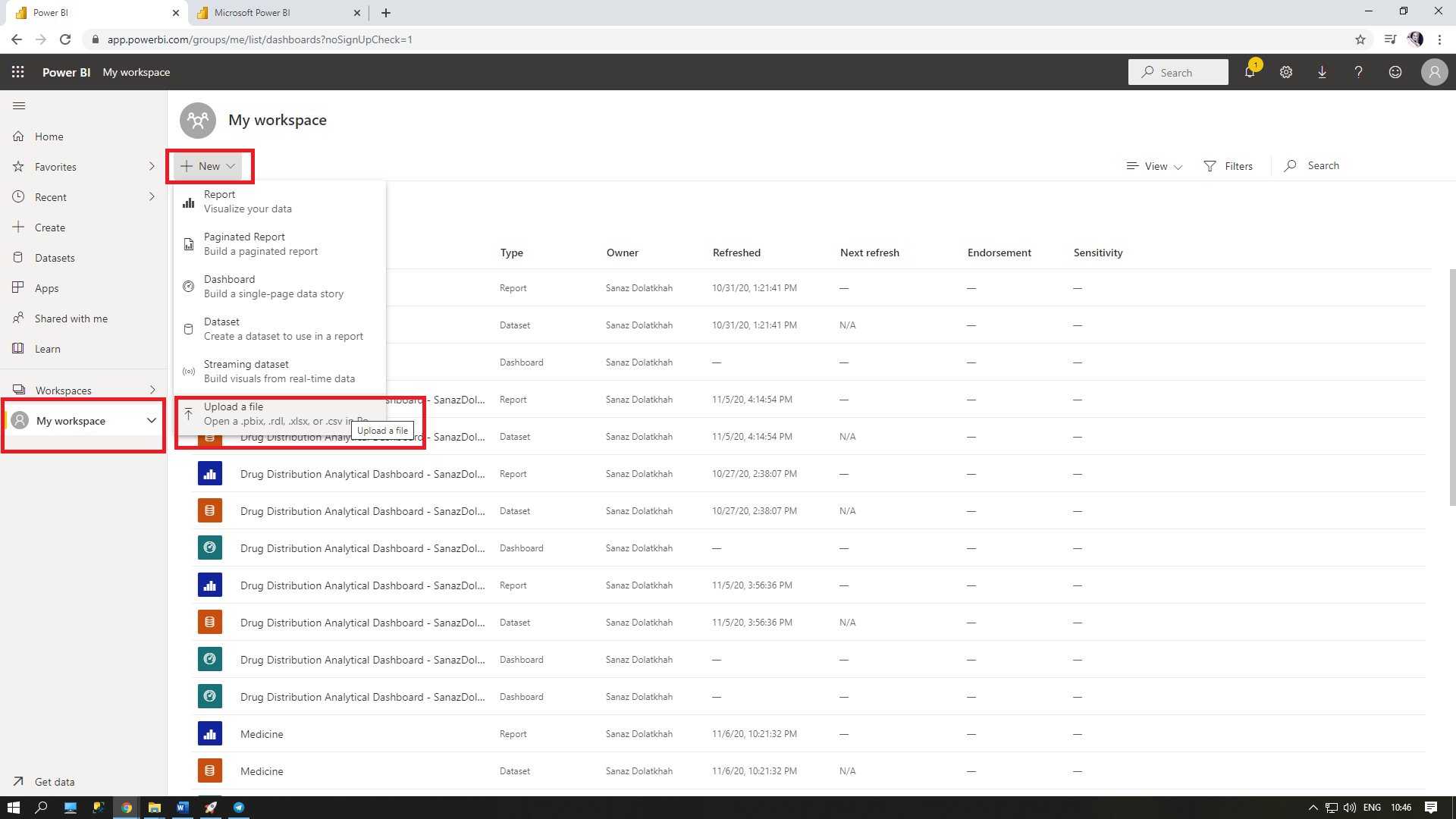
تصویر شماره ۹ – پابلیش داشبورد روی فضای ابری اکانت Power BI
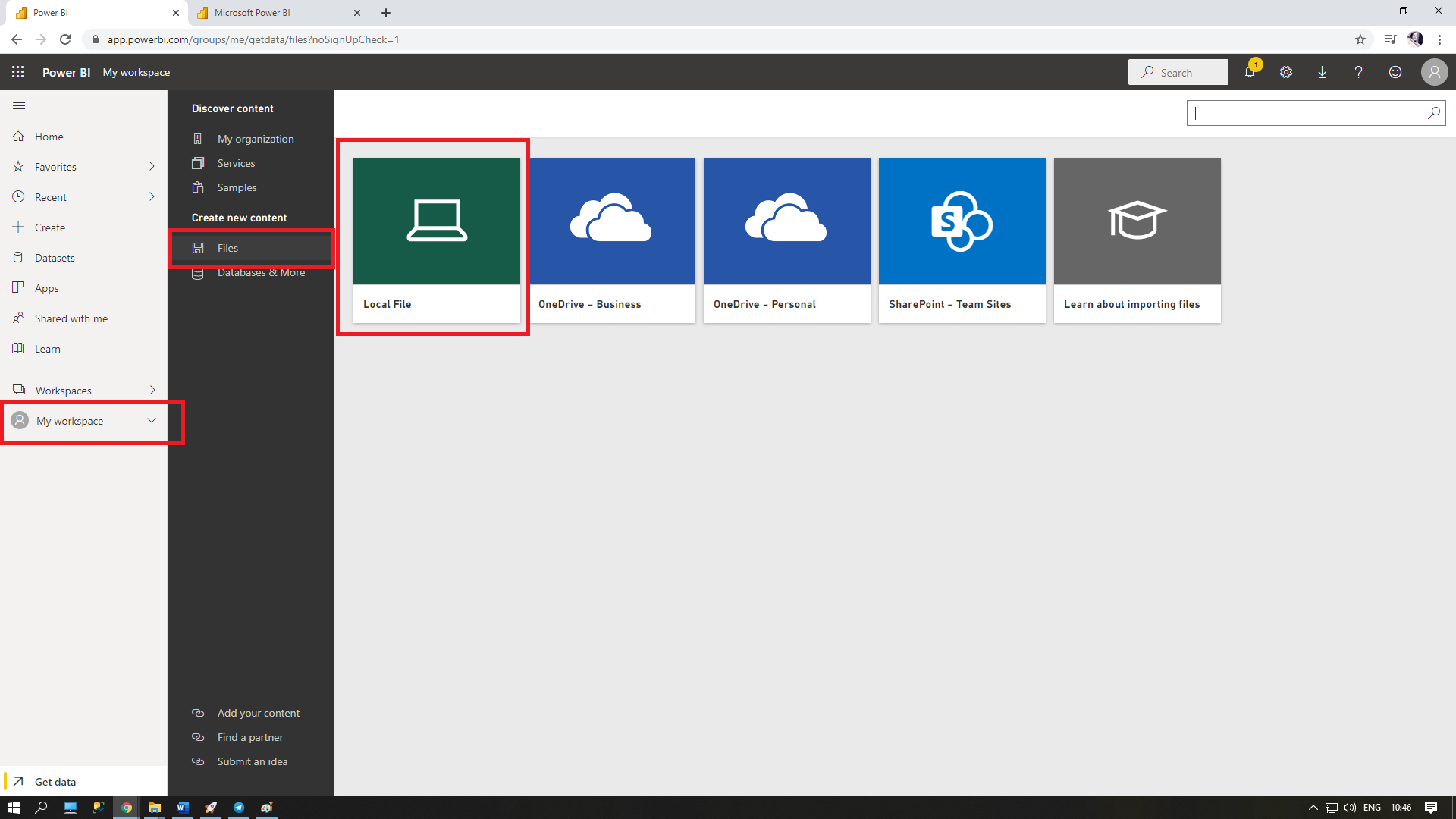
تصویر شماره ۱۰ – پابلیش داشبورد روی فضای ابری اکانت Power BI
پس از آپلود فایل pbix داشبورد، طبق تصویر شماره ۱۱ میتوانید فایل های مربوط به داشبورد خود را مشاهده نمایید.
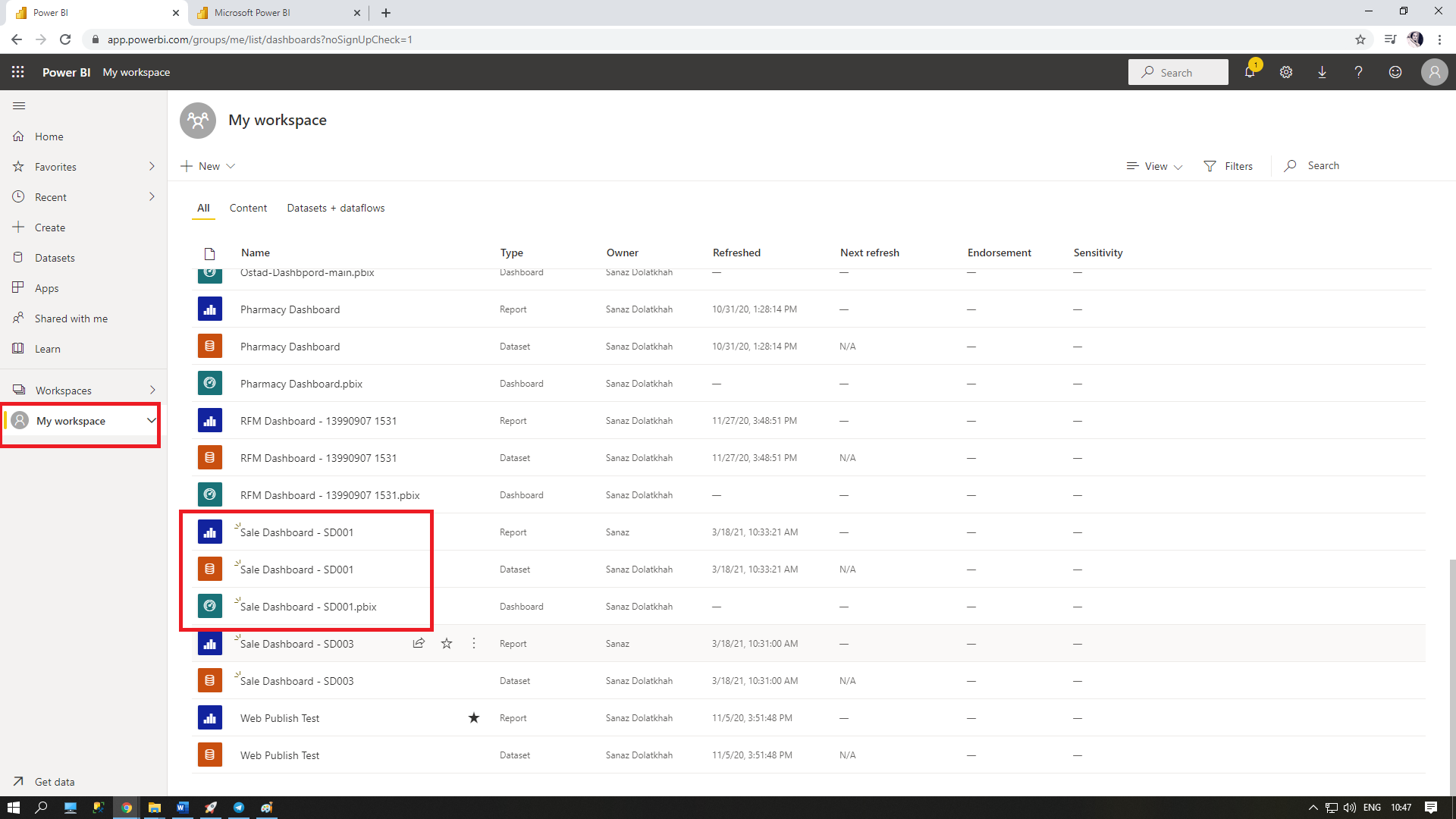
تصویر شماره ۱۱- پابلیش داشبورد روی فضای ابری اکانت Power BI
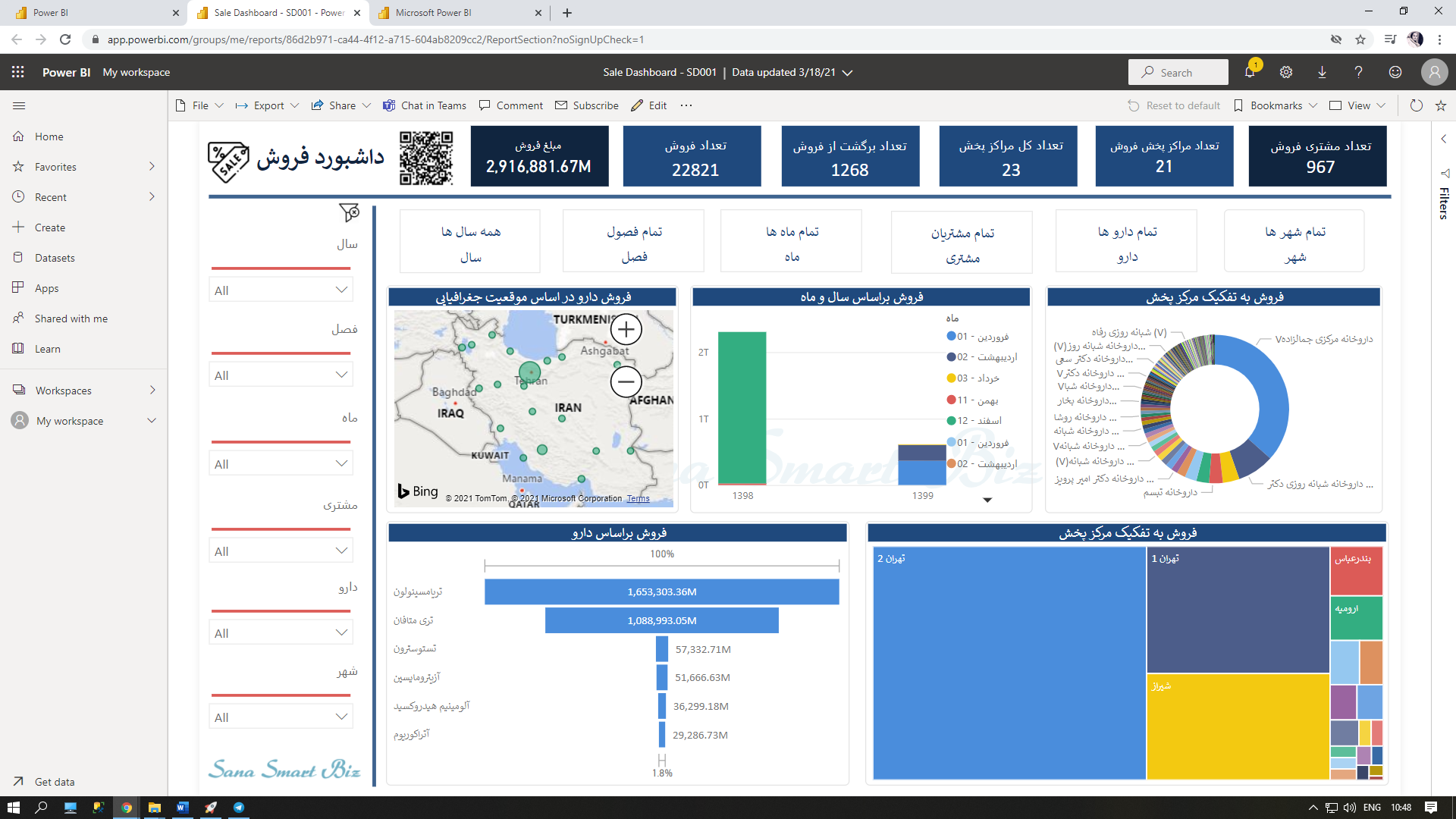
تصویر شماره ۱۲ – مشاهده داشبورد پابلیش شده در فضای ابری Power BI
حال برای اینکه داشبوردی که آپلود کرده ایم را بتوانیم در فضای ابری ماکروسافت پابلیش کنیم و کاربران با داشتن یک لینک بدون احراز هویت و داشتن نام کاربری بتوانند داشبورد ما را مشاهده نمایند، از طریق منوی Share بخش Embed report آیتم Publish to web (public) راانتخاب میکنیم. و در مرحله بعد دکمه Create embed code و در مرحله بعد دکمه Publish را انتخاب میکنیم.
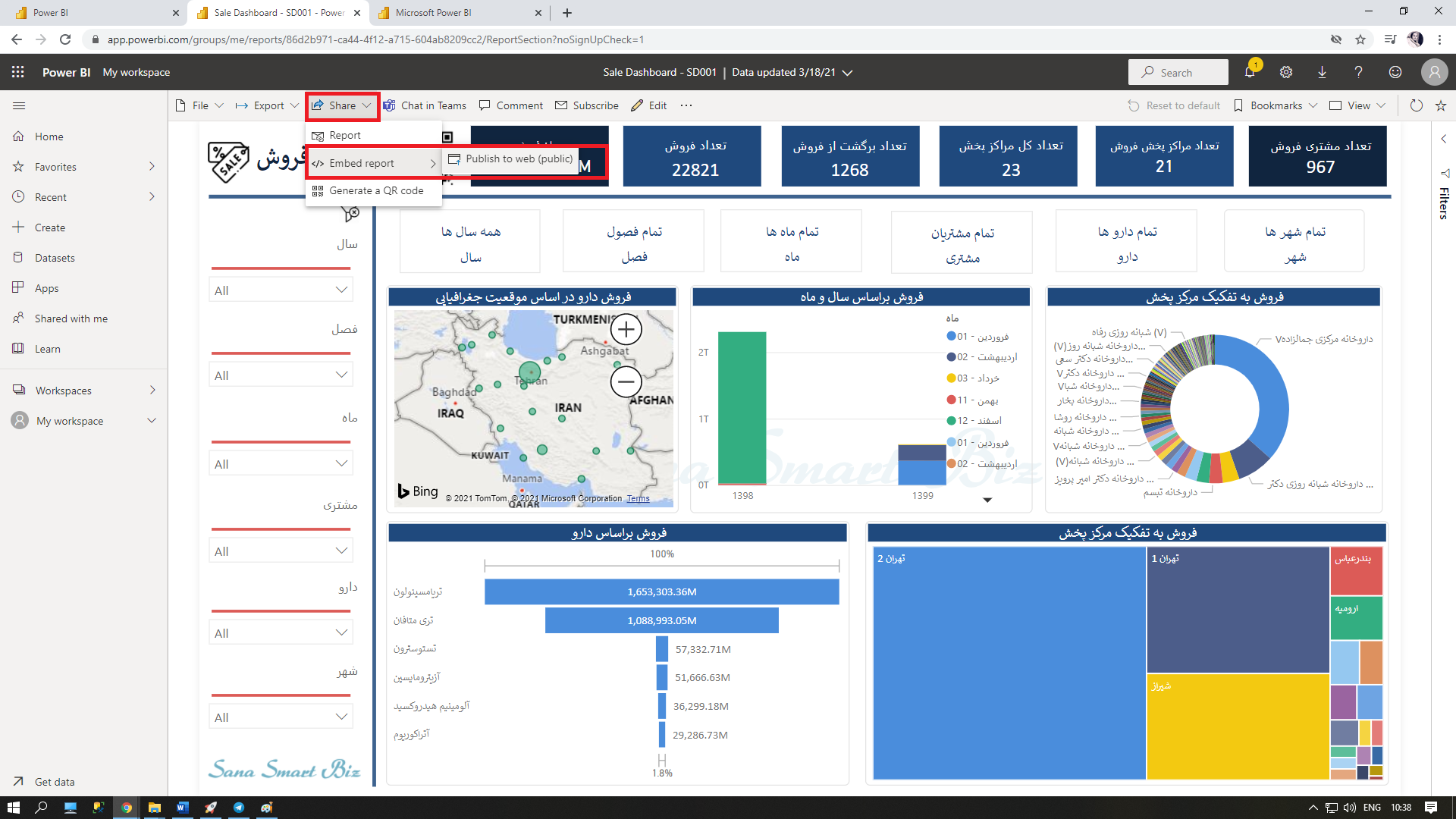
تصویر شماره ۱۳ – نحوه پابلیش داشبورد بدون نیاز به احراز هویت جهت مشاهده داشبورد
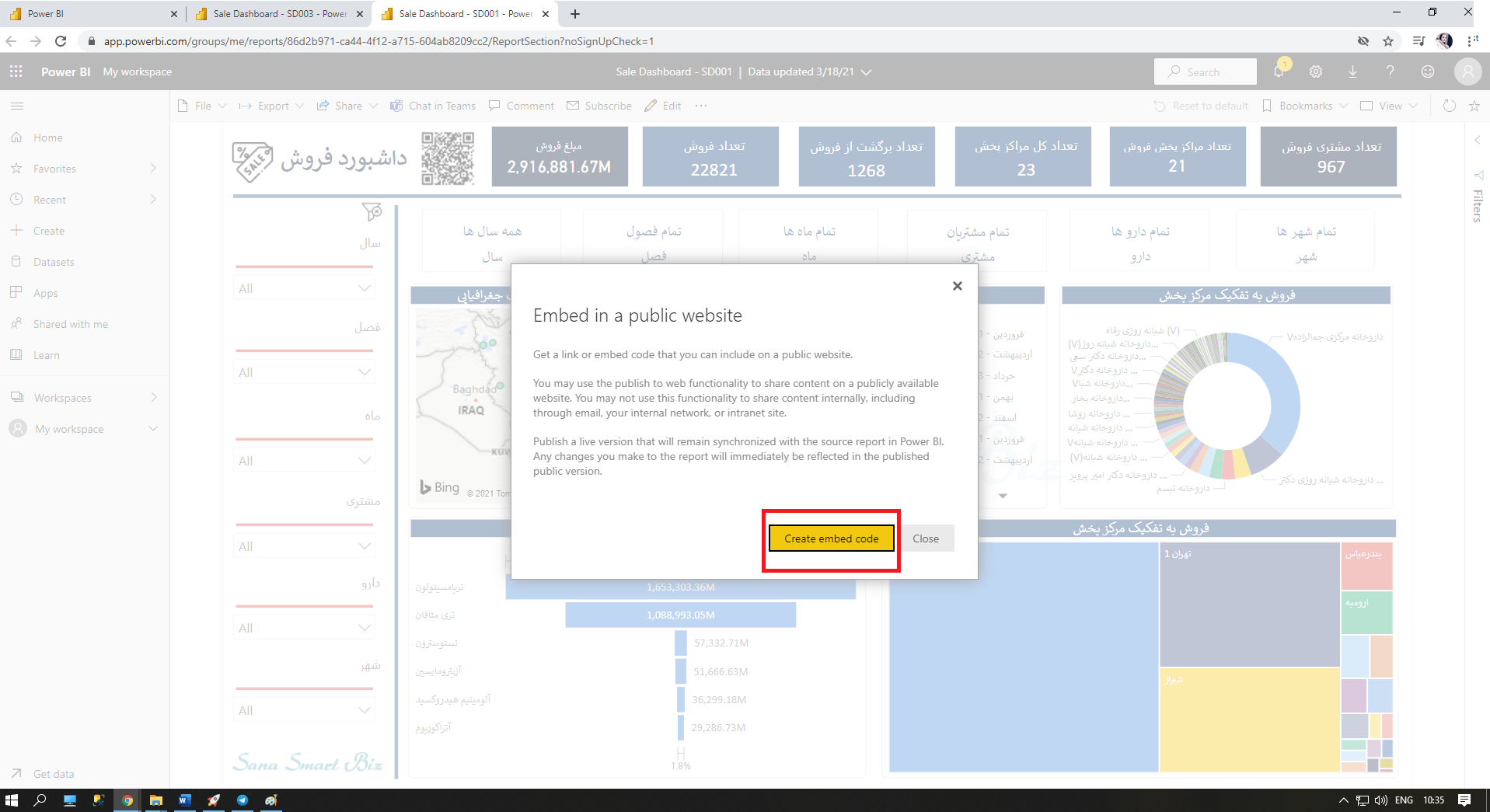
تصویر شماره ۱۴ – پابلیش داشبورد
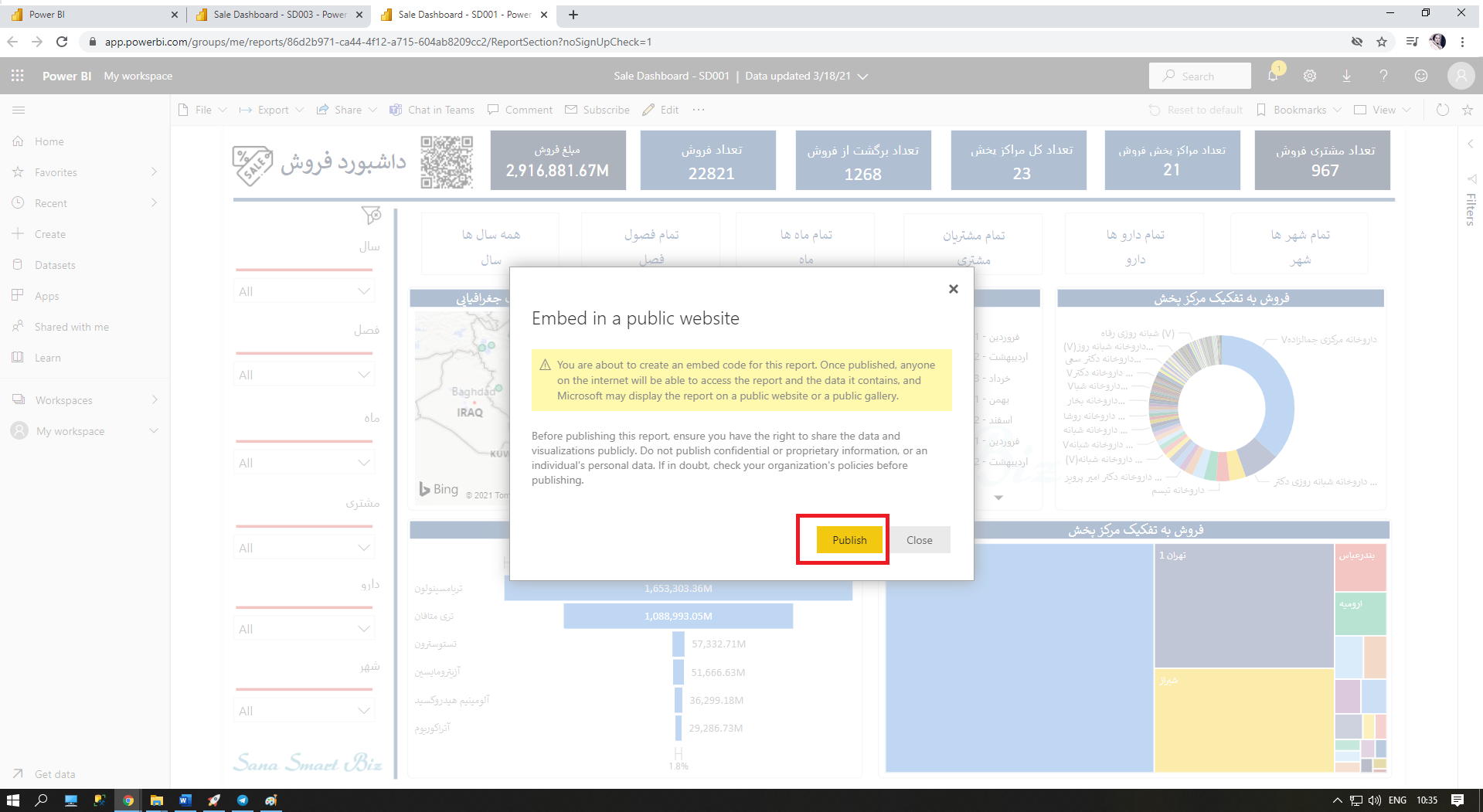
تصویر شماره ۱۵ – پابلیش داشبورد
طبق تصویر شماره ۱۶، یک لینک در اختیار شما قرار داده خواهد شد که از طریق آن لینک میتوانید داشبوردهای خود رو بدون محدودیت و نام کاربری از طریق مرورگر مشاهده نمایید.
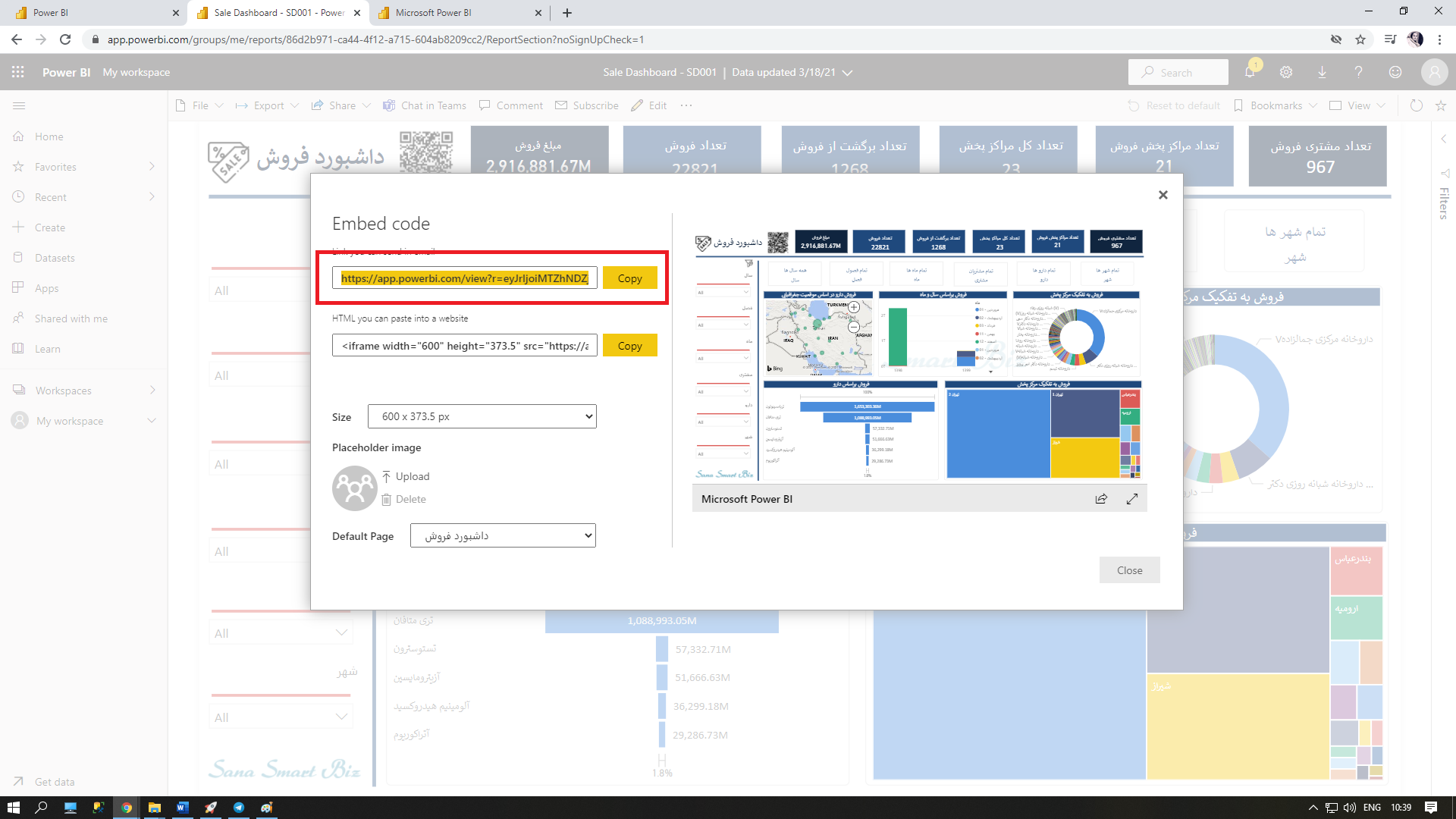
تصویر شماره ۱۶ – لینک داشبورد پابلیش شده در فضای ابری Power BI
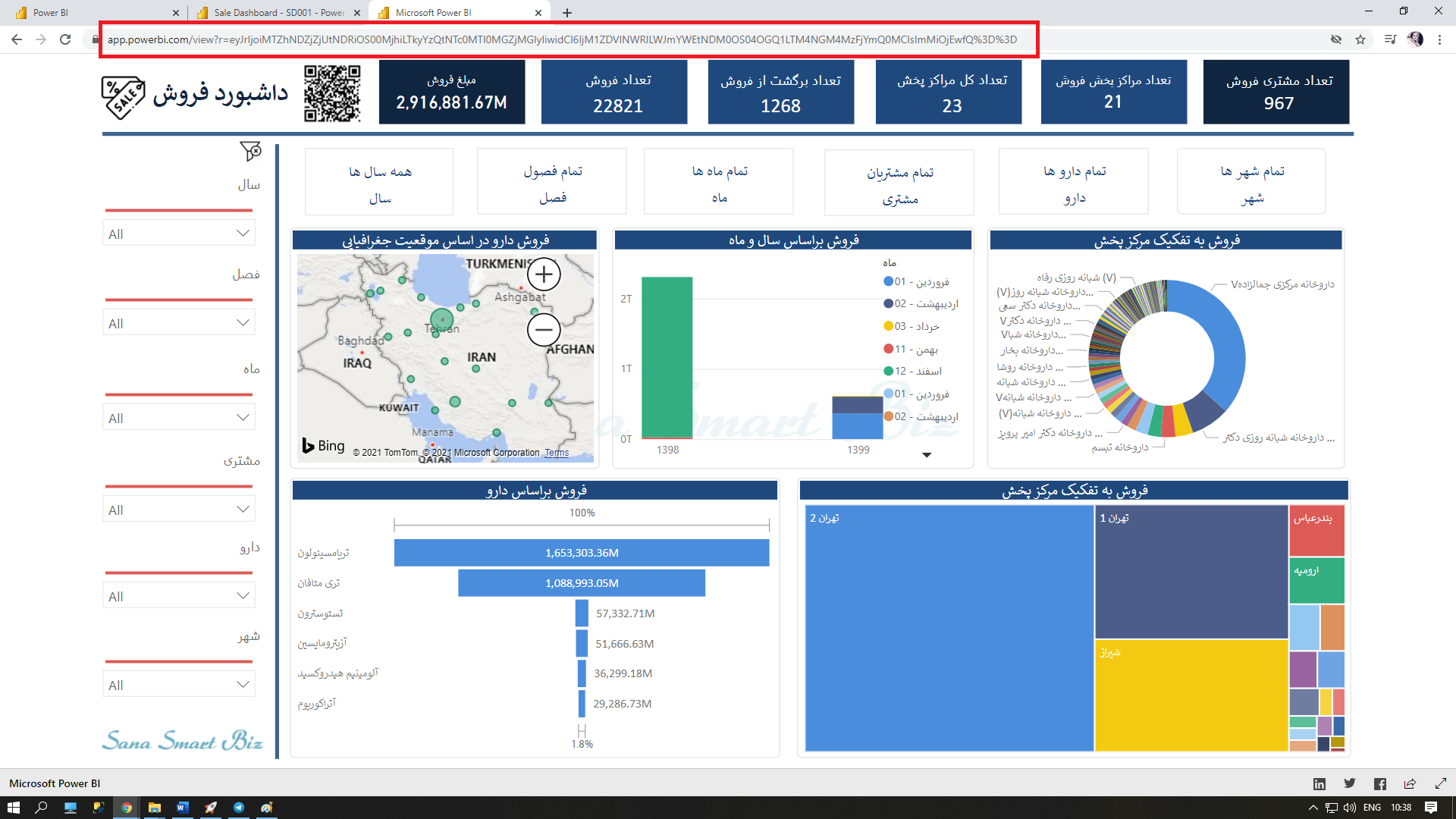
تصویر شماره ۱۷ – مشاهده داشبورد بدون نام کاربری از طریق یک لینک

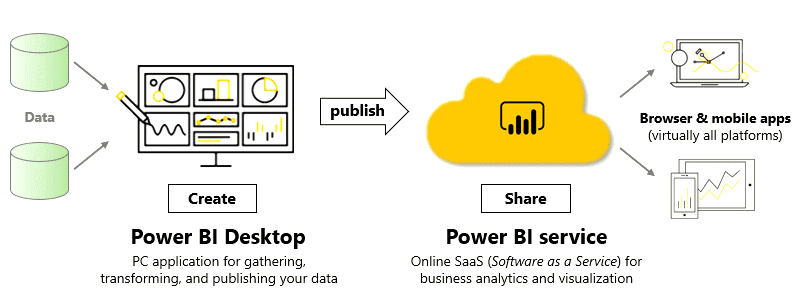
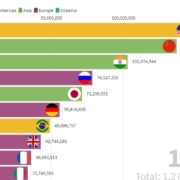

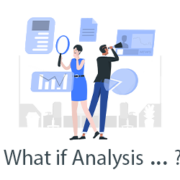
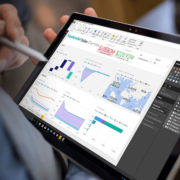
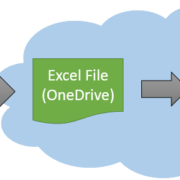
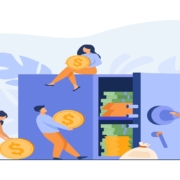


سلام
ممنونم از مطلب خوبتون
برای ثبت نام و درست کردن اکانت نیاز به شماره تلفن معتبر میباشد که متاسفانه کشور ما تحریم هست و توی لیست کشورها نمیاره
راهکار چیه؟