نحوه واکشی اطلاعات از OneDrive در Microsoft Power BI
در این بخش میخواهیم بررسی کنیم که چگونه میتوان فایل های ذخیره شده در حساب کاربری OneDrive را در Power BI واکشی کرد و از اطلاعات واکشی شده در طراحی داشبورد ها استفاده کرد.
همانطور که مستحضر هستید OneDrive متعلق به شرکت Microsoft میباشد و این شرکت به صورت رایگان تا سقف ۵ گیگابایت اجازه آپلود فایل ها را در هر اکانت در اختیار ما قرار داده است.
لینک ابزار: نسخه Power BI دسکتاپ اکتبر ۲۰۲۰
برای ایجاد حساب کاربری از طریق لینک https://signup.live.com میتوانید اقدام نمایید.
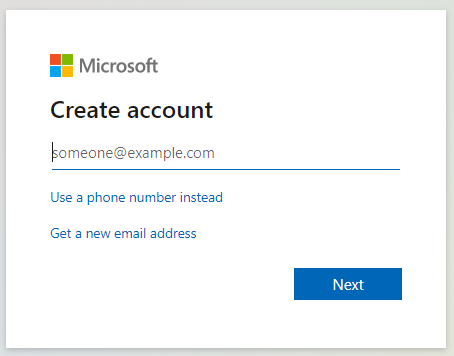
تصویر شماره یک – ایجاد حساب کاربری در OnDrive
با توجه به اینکه من قبلا در OneDrive حساب کاربری ایجاد کردم، از طریق لینک https://login.live.com وارد حساب کاربری خودم میشوم.
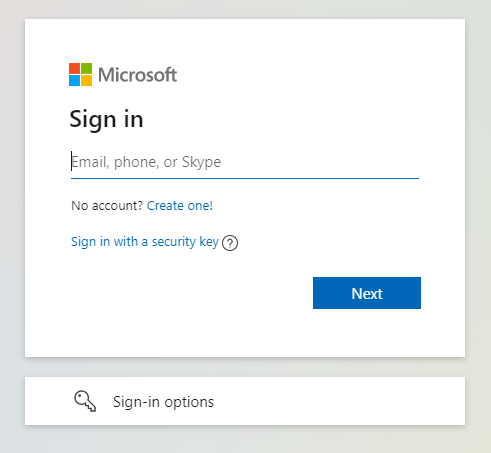
تصویر شماره دو – ورود به حساب کاربری OneDrive
سناریوی موردی بررسی ما به این شکل است که یک فایل اکسل را در حساب کاربری OneDrive ذخیره میکنیم و سپس در نرم افزار Power BI فایل اکسل ذخیره شده در حساب کاربری را واکشی میکنیم.
محتوی فایل اکسل سناریو ما به صورت زیر میباشد:
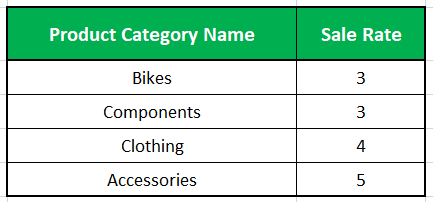
تصویر شماره سه – فایل اکسل نمونه جهت واکشی اطلاعات از OneDrive
پس از اینکه وارد حساب کاربری خود در OneDrive شدیم، طبق تصاویر زیر بخش OneDrive را انتخاب میکنیم:
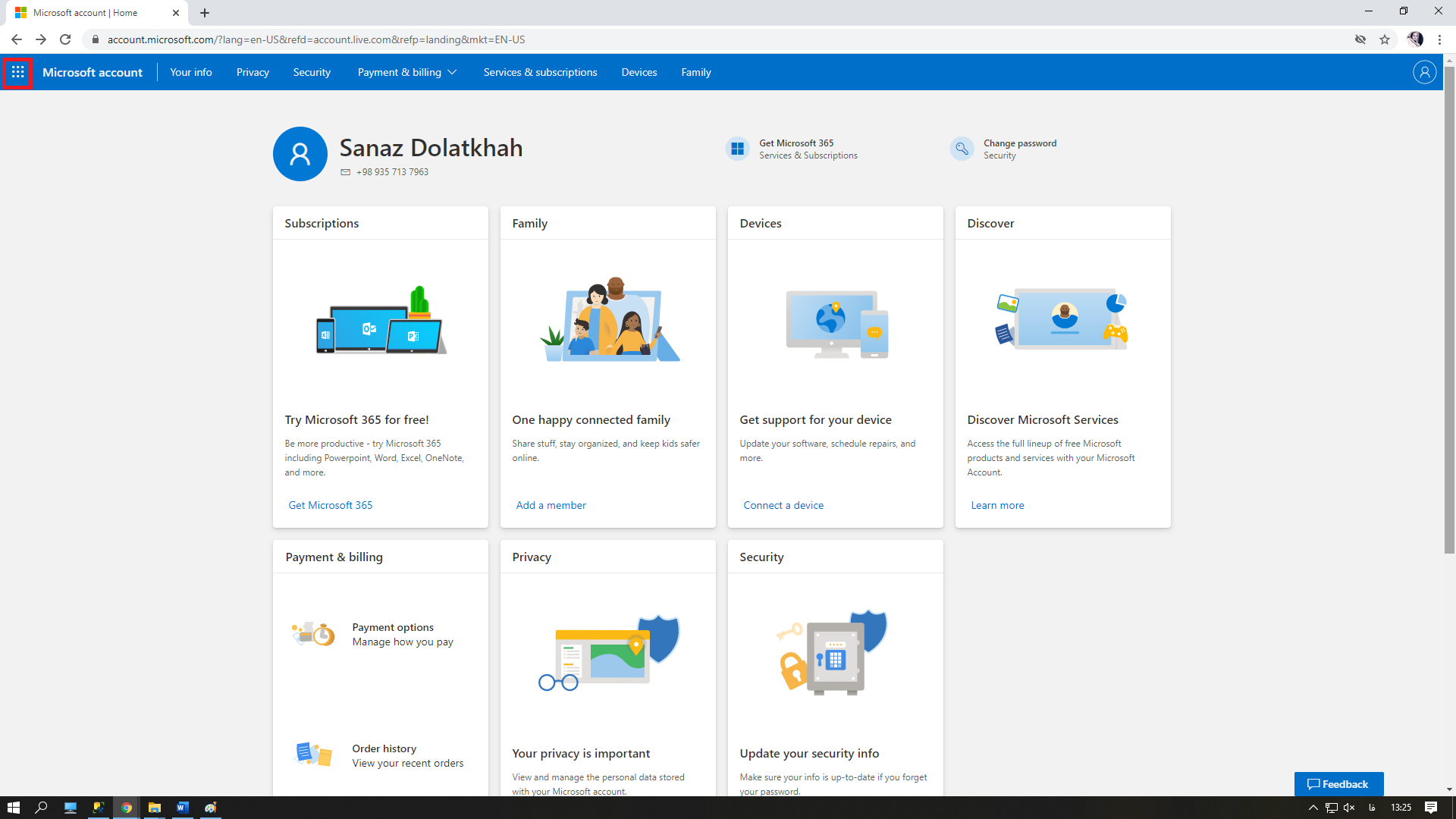
تصویر شماره چهار – OneDrive
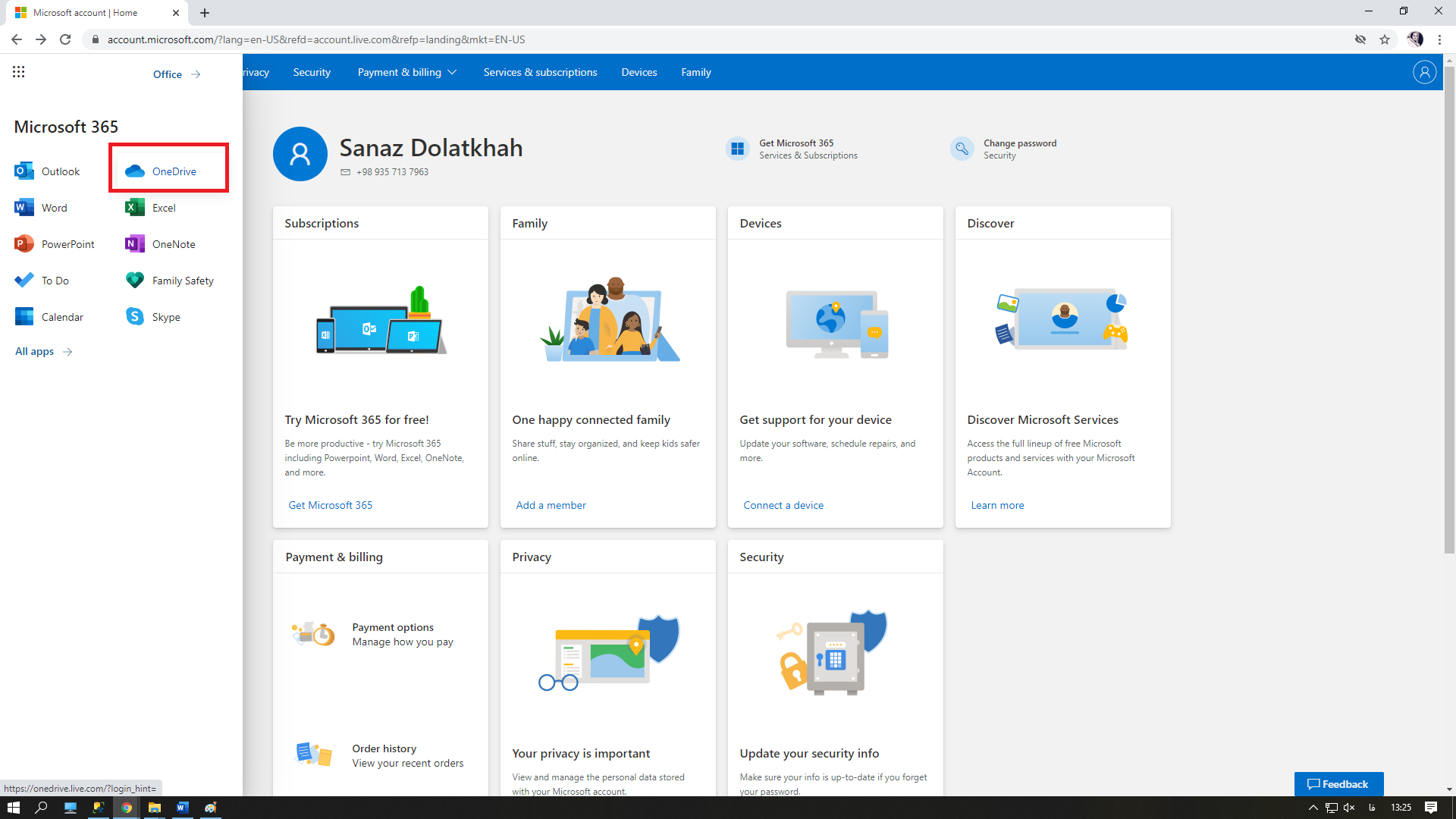
تصویر شماره پنج – OneDrive
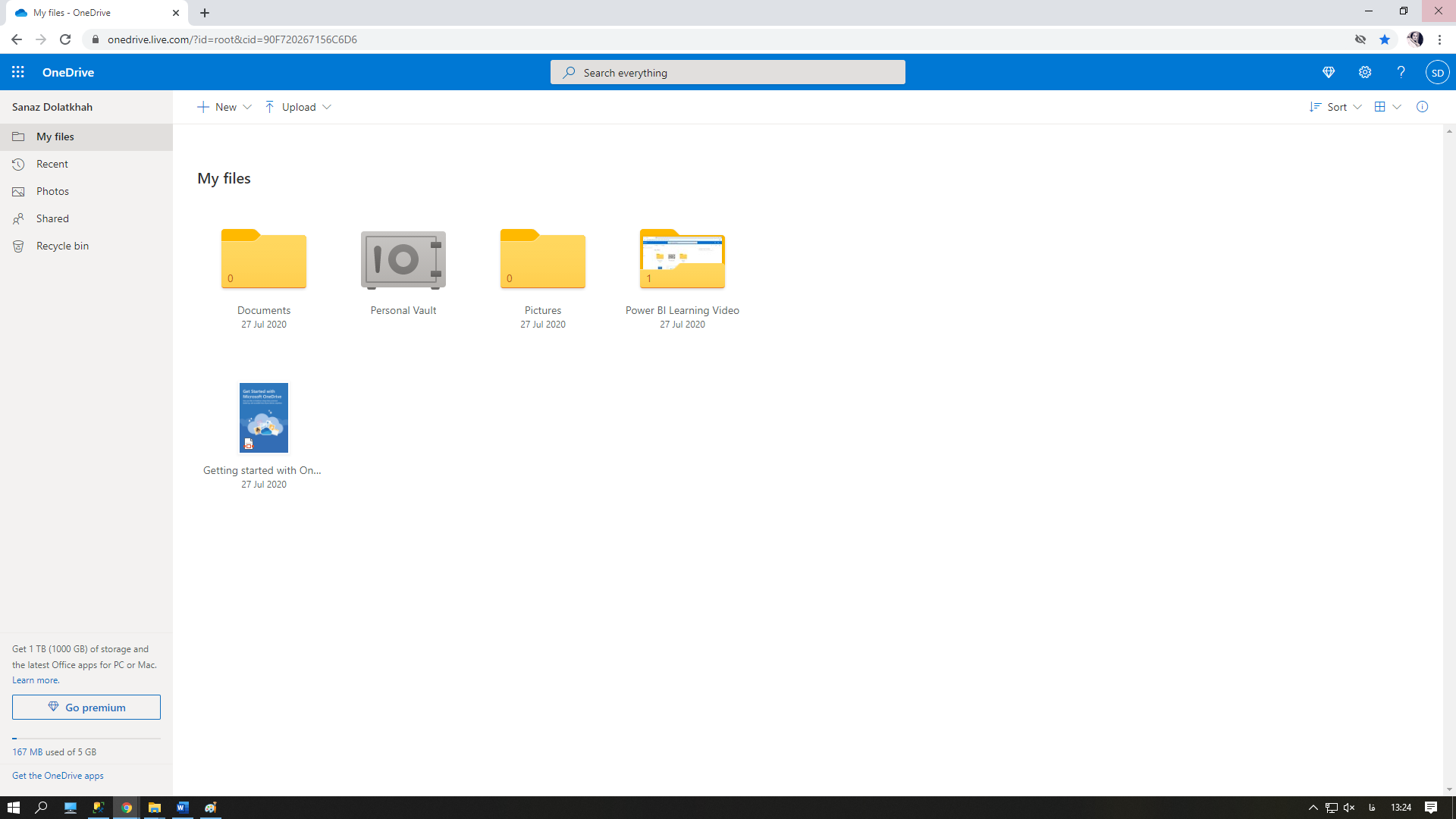
تصویر شماره شش – OneDrive
در محیط OneDrive با راست کلیک کردن در فضای خالی و انتخاب گزینه Upload و سپس گزینه File، فایل اکسل مدنظر را از روی سیستم انتخاب میکنیم و نسبت به حجم فایل، چند ثانیه طول میکشد تا فایل آپلود شود.
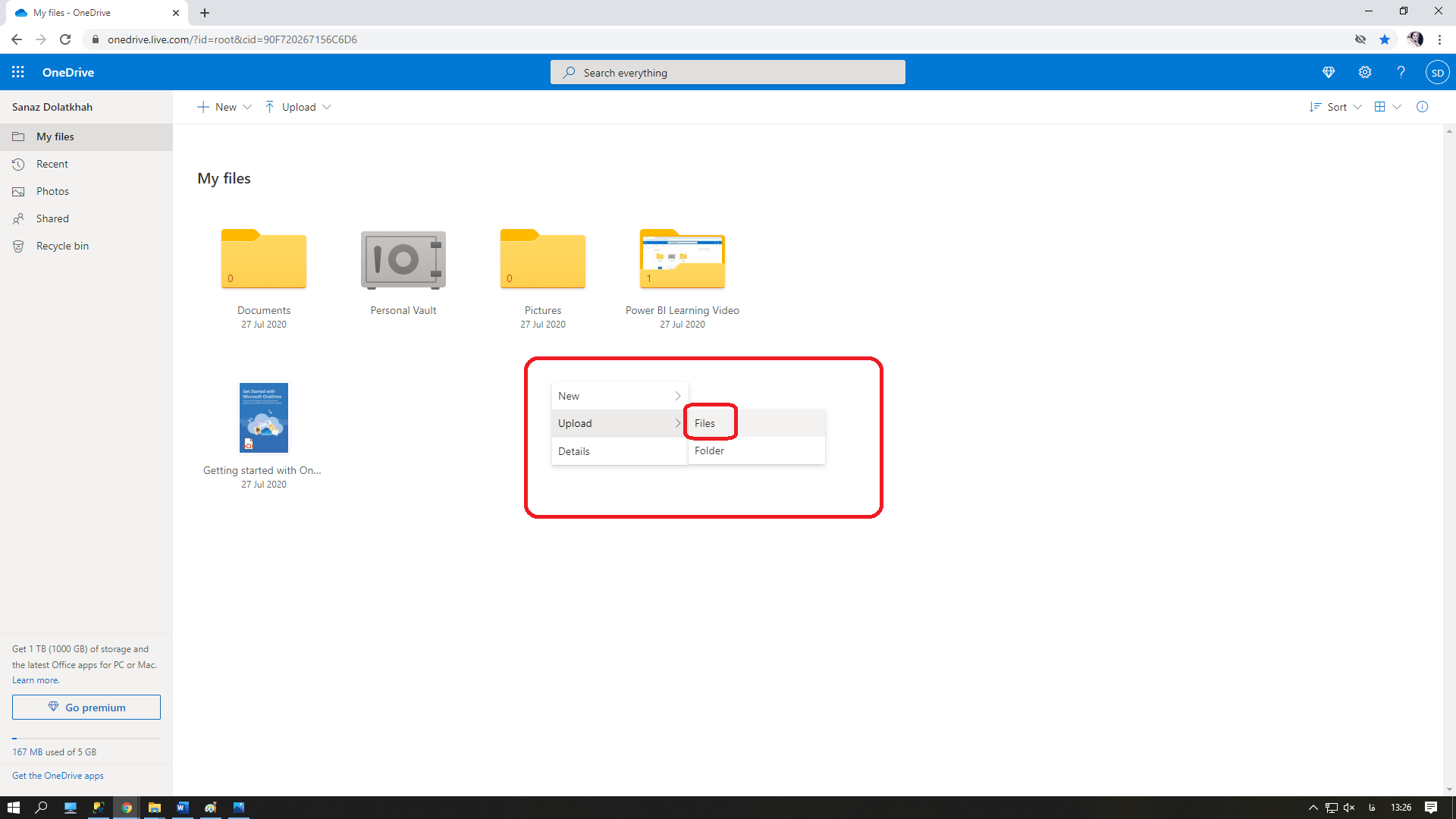
تصویر شماره هفت – آپلود فایل در OneDrive
سپس با راست کلیک کردن روی فایل آپلود شده و انتخاب گزینه Embed، در سمت راست یه بخشی باز میشود و در آن بخش گزینه Generate را انتخاب میکنیم و سپس متن تولید شده در باکس را کپی کرده و در یک فایل text آن را Past میکنیم.

تصویر شماره هشت – تولید کد توسط OneDrive جهت استفاده در Power BI
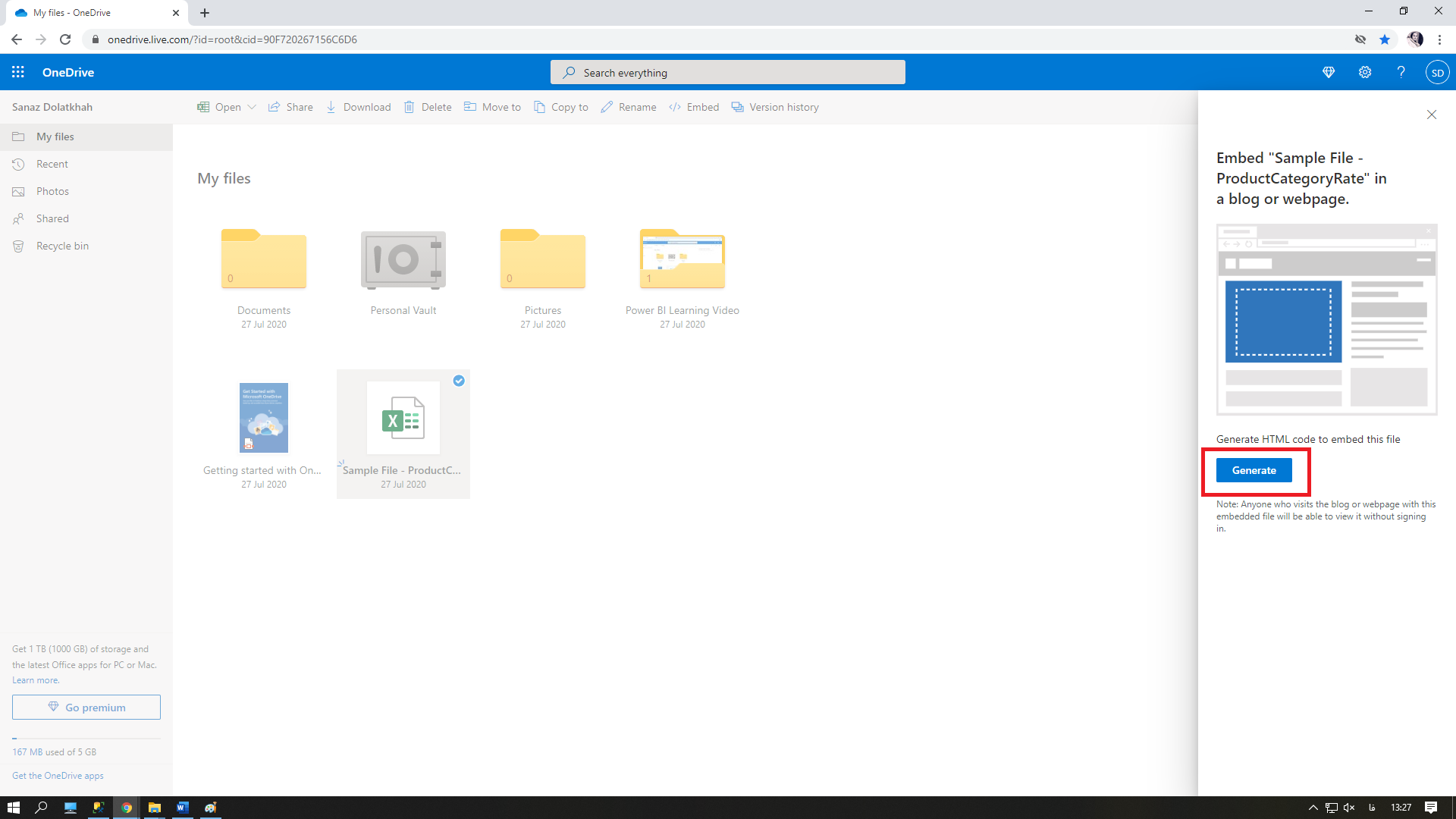
تصویر شماره نه – تولید کد توسط OneDrive جهت استفاده در Power BI
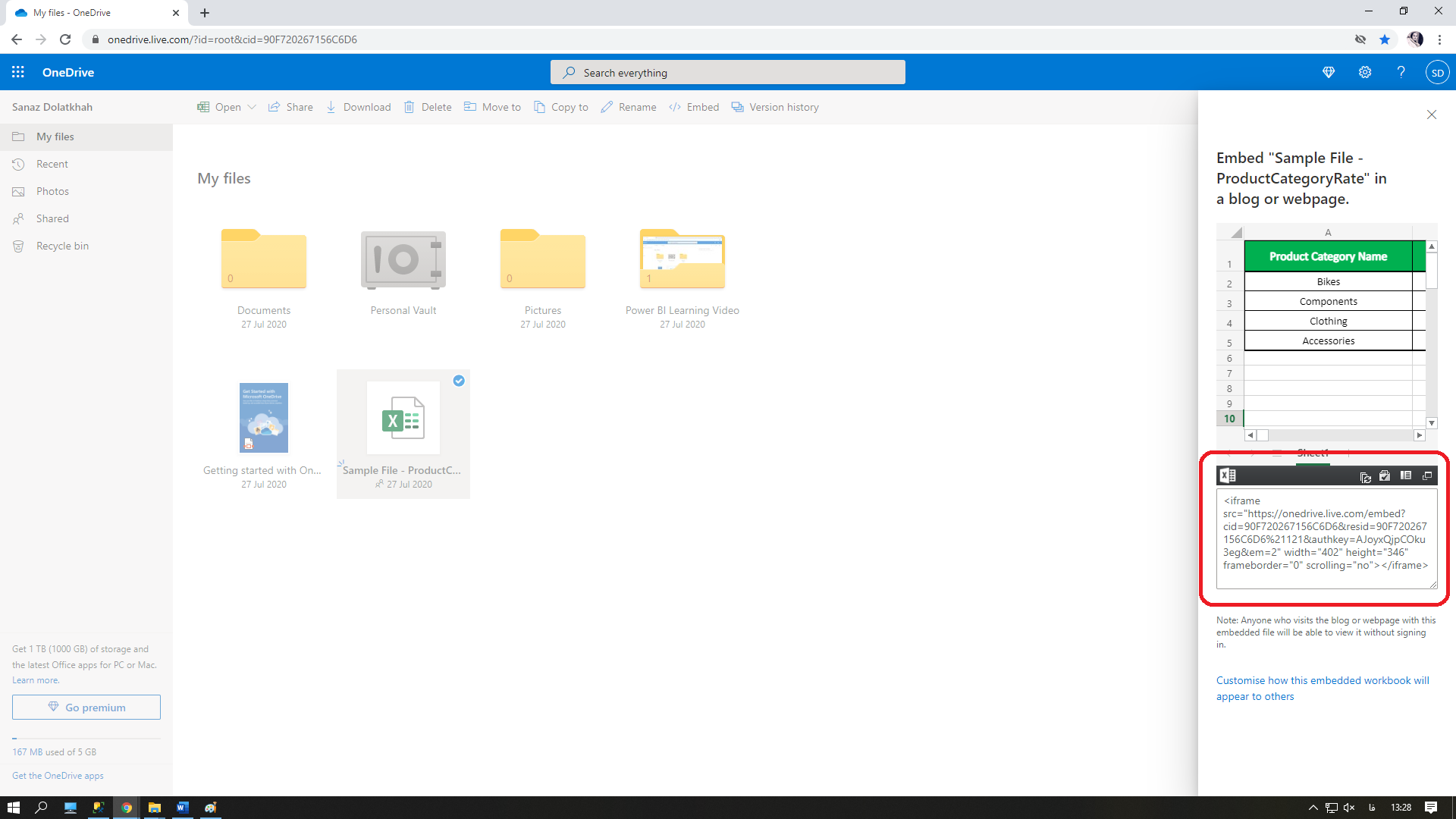
تصویر شماره ده – تولید کد توسط OneDrive جهت استفاده در Power BI
نمونه کد تولید شده :

تصویر شماره یازده – نمونه کد تولید شده توسط OneDrive
برای واکشی اطلاعات در نرم افزار Power BI از طریق OneDrive، لینک زیر مورد نیاز است:

تصویر شماره دوازده – لینک واکشی اطلاعات در نرم افزار Power BI از طریق OneDrive
در این لینک، در بخش قرمز رنگ به جای حرف a از متن کپی شده در فایل Text بخش قرمز رنگ و همچنین در بخش سبز رنگ به جای حرف b از متن کپی شده در فایل Text بخش سبز رنگ را جایگزین میکنیم.
و در نهایت لینک بصورت زیر خواهد شد:

تصویر شماره سیزده – لینک واکشی اطلاعات در نرم افزار Power BI از طریق OneDrive
این لینک را کپی میکنیم.
در مرحله بعدی وارد محیط نرم افزار Power BI میشویم. و از بخش Home -> GetData -> Web فرم زیر باز میشود:
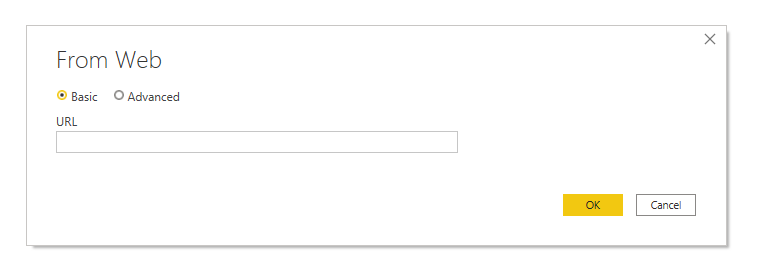
تصویر شماره چهارده – فراخوانی اطلاعات از صفحات وب در Power BI
لینکی که کپی کرده ایم را در بخش URL وارد میکنیم و دکمه Ok را میفشاریم.
در صفحه Navigator، اطلاعات جدول مورد نطر نمایش داده میشود و با انتخاب دکمه Load اطلاعات از OneDrive به پاور بی آی فراخوانی میشود.

تصویر شماره پانزده – واکشی اطلاعات از OneDrive در Power BI
پس از واکشی اطلاعات فایل اکسل از OneDrive، اطلاعات فایل اکسل در دسترس خواهند بود و میتوانیم در طراحی داشبورد از این اطلاعات استفاده نماییم.
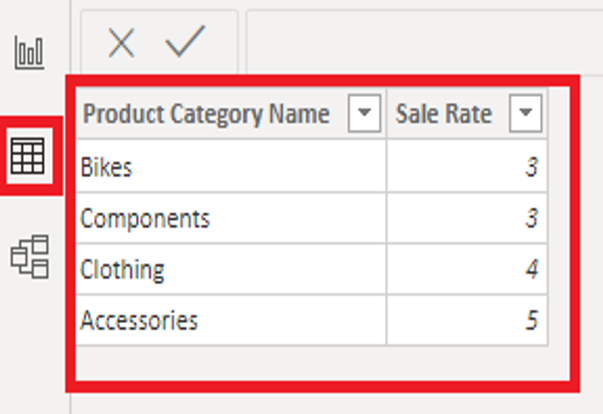
تصویر شماره شانزده – اطلاعات واکشی از OneDrive
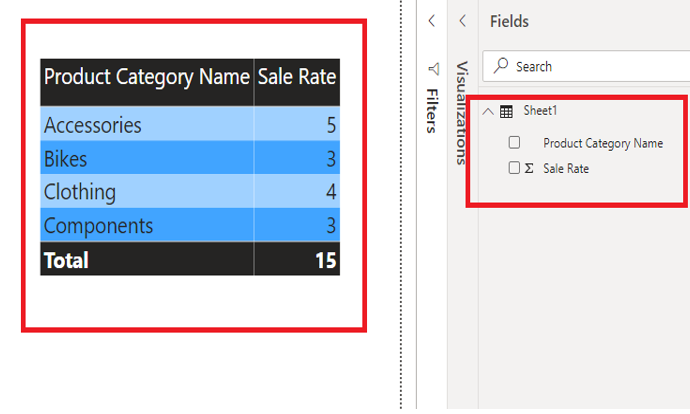
تصویر شماره هفده – نمایش اطلاعات واکشی از OneDrive در قالب یک جدول
نکته مهم در این بخش این است که با اعمال تغییرات در فایل اکسل ذخیره شده در OneDrive و سپس Refresh کردن Power BI تغییرات جدید در Power BI قابل مشاهده خواهد بود.


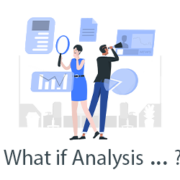
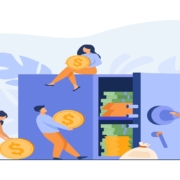
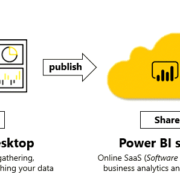
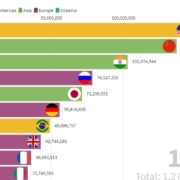

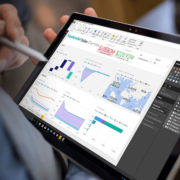


دیدگاه خود را ثبت کنید
تمایل دارید در گفتگوها شرکت کنید؟در گفتگو ها شرکت کنید.