نحوه استفاده از python در power bi
زبان برنامه نویسی پایتون از جمله پیشرفته ترین زبان های عصر حاضر، که باعث شده “برنامه نویس ها” و حتی “غیر برنامه نویس ها” راحت تر، برنامه های کاربردی رو پیاده کنند. از مهم ترین کاربردهای این زبان استفاده در حوزه علم داده (data science) هستش که محبوبیتش باعث شده مایکروسافت علاوه بر اسکریپت r studio که از نسخه های ابتدایی همراه power bi بوده پایتون رو هم به این نرم افزار پیشرو اضافه کند. که حتی با وارد شدن آقای Guido van Rossum به مایکروسافت می توان در نظر داشت که این نزدیک شدن و کاربرد پایتون به مراتب بیشتر خواهد شد.
در این مقاله قصد دارم نحوه اتصال پایتون و power bi رو مختصر و مفید توضیح بدهم تا بتوانید از این زبان قدرتمند نهایت استفاده رو در power bi داشته باشید.
نصب پایتون و اتصال
- اولین قدم نصب پایتونه که با توجه به نسخه سیستم عامل (ما ویندوزی پیش میریم) از بخش دانلود سایت، پایتون رو نصب کنید. نصب بسیار ساده است ، در واقع چندین Next پشت سر هم. فقط دو نکته رو در نظر بگیرید.
-
- نسخه پایتون ۳ رو نصب کنید (و نه ۲) در حال حاضر آخرین نسخه Latest Python 3 Release – Python 3.9.2 می باشد.
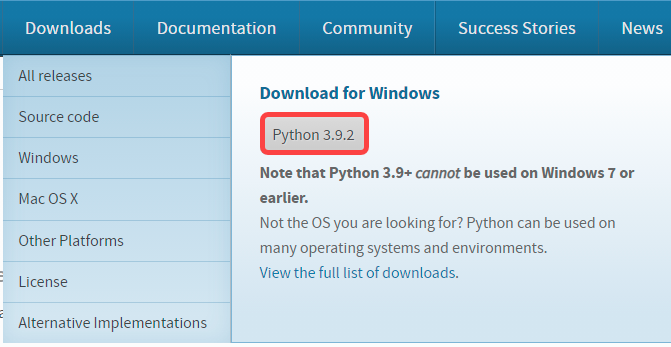
- حتما تیک گزینه Add python to path رو بزنید البته اگر هم یادتون رفت بعدا کمی باید جستجو کنید و خودتون دستی اضافه کنید.
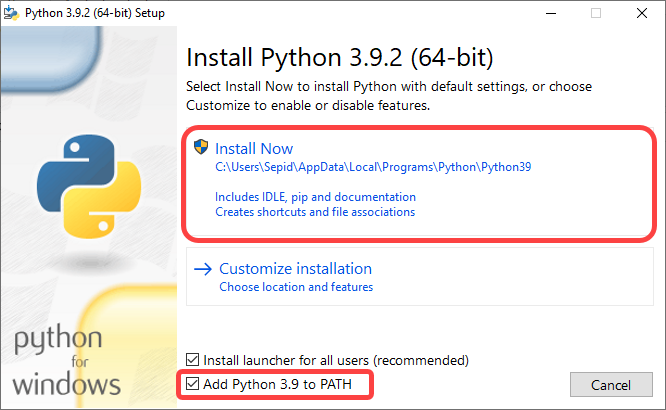
- نسخه پایتون ۳ رو نصب کنید (و نه ۲) در حال حاضر آخرین نسخه Latest Python 3 Release – Python 3.9.2 می باشد.
- برای مطمئن شدن از نصب، cmd رو باز کنید (یه روش فشردن windows + r و تایپ cmd در پنجره باز شده) و دستور python –version یا py –version را تایپ کنید و در جواب به شما نسخه نصب شده پایتون رو بر می گردونه.
- حالا نوبته اتصاله؛ نرم افزار power bi رو باز کنید و از مسیر زیر File > Options and settings > Options > Python scripting می تونید مشاهده کنید که power bi پایتون رو تشخیص داده و مسیر فایل اجرایی رو اضافه کرده یا خیر؟!
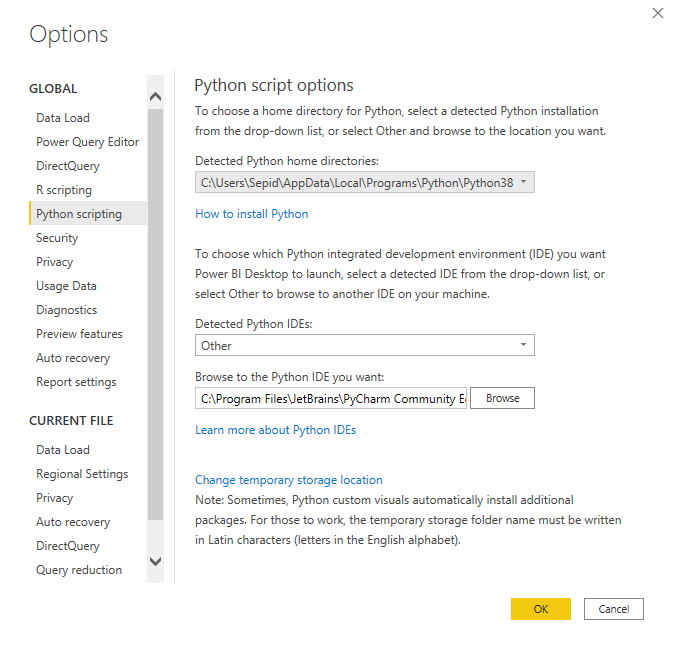
اگر قسمت Detected Python home directories خالی بود یا می خواستید نسخه دیگه ای از پایتون رو استفاده کنید میتونید خودتون دستی اضافه کنید. گزینه other رو انتخاب و browse مسیر فایل exe رو وارد کنید. برای پیدا کردن فایل exe هم ساده ترین راه استفاده از دستور where python در cmd هستش.

در قسمت IDE هم مشاهده می کنید که pycharm که از IDE های پر طرفدار python رو هم اضافه کردم البته اضافه نکنید هم اتفاقی نمیفته و مشکلی پیش نمیاد. اگر هم خواستید این IDE رو داشته باشید می تونید نسخه رایگان community رو نصب کنید و البته کرکش برای نسخه pro هم که در سایت ها زیاده.
نصب package
یکی از پکیج های مهم که قراره برای تست هم استفاده کنیم pandas هستش. با پکیج pandas میتونیم داده ها رو تمیز، فیلتر و تغییرات لازم رو بدیم که آماده مدلسازی و مصور شدن بشه. در کل برای نصب پکیچ های پایتون از pip استفاده می کنیم. برای نصب پکیج pandas دستور زیر رو در cmd تایپ و enter کنید و تمام!
pip install pandas
برای تست هم از get data کانکتور python script رو انتخاب کنید.
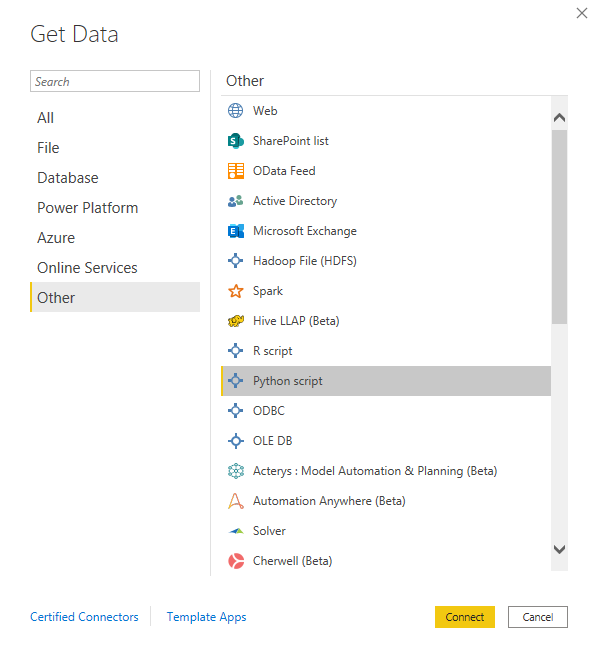
و کد زیر رو در کادر باز شده قرار دهید.
import pandas as pd data = [['pandas',1],['numpy',2],['maptplotlib',1]] df = pd.DataFrame(data,columns=['Name','Version'],dtype=float) print (df)
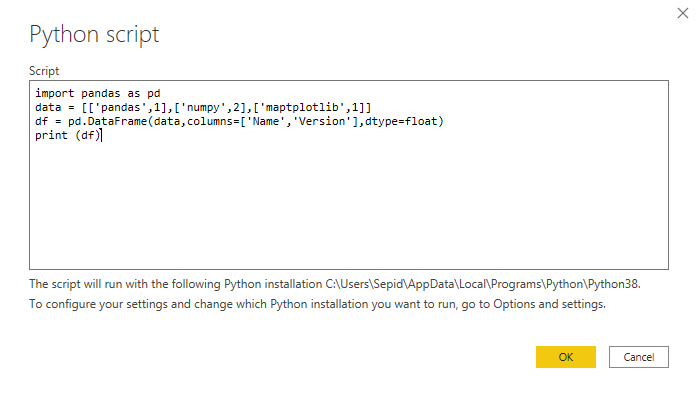
و در نهایت با موفقیت یک data frame ایجاد و داخل power bi وارد کردیم.
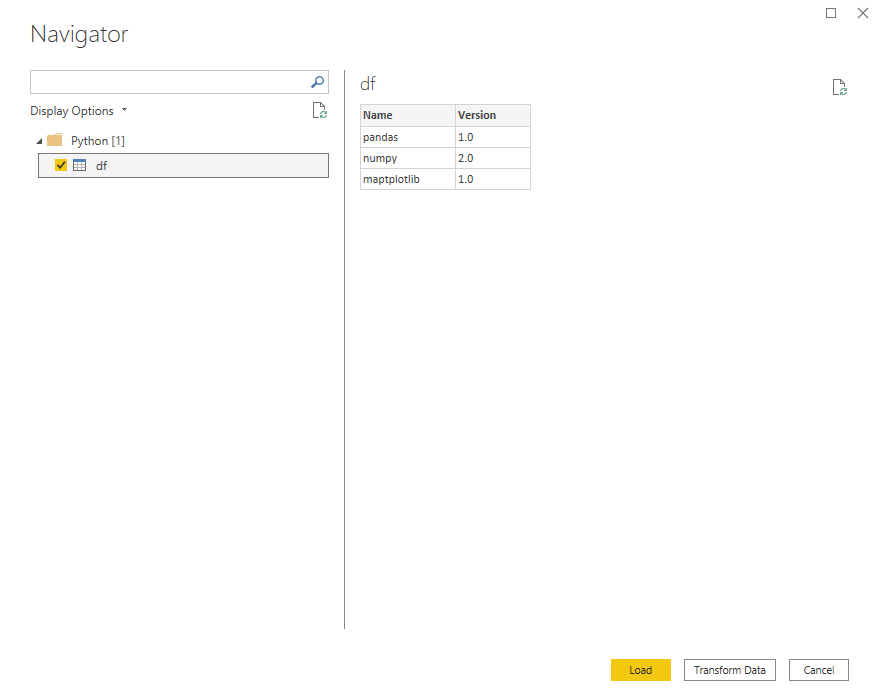

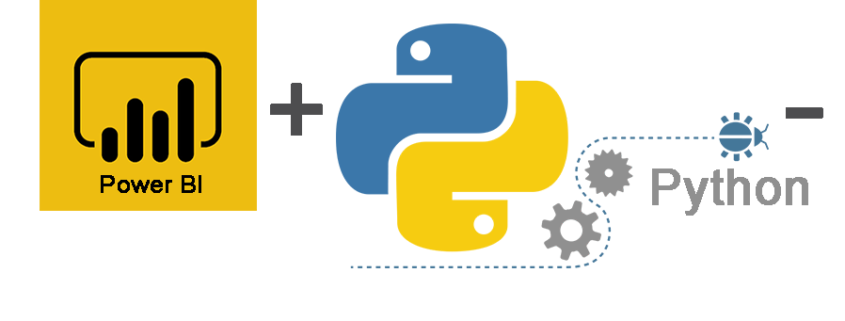

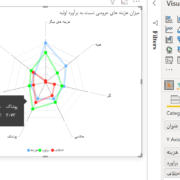
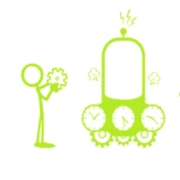
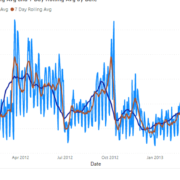
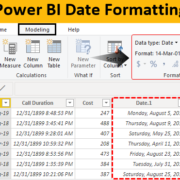
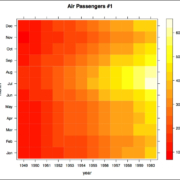
دیدگاه خود را ثبت کنید
تمایل دارید در گفتگوها شرکت کنید؟در گفتگو ها شرکت کنید.