نمودار نوار داده ای باریک
در این مقاله قصد داریم نحوه استفاده از نمودار data bar را در Power BI بررسی کنیم .نمودار data bar از نمودارهای اصلی در پاور بی آی نمی باشد و باید به عنوان یک ویژول جدید داخل داشبورد بارگذاری کنید که در ادامه ویژوال مربوطه را در پاور بی آی برای دانلود قرار داده ایم . به این منظور از دیتاستی با مشخصات زیر استفاده خواهیم کرد، این دیتاست اطلاعات فروش محصولات می باشد که شامل کالا ، مقدار فروش رفته ، هدف و … در آن قرار دارد .
این ویژوال میزان پیشرفت به سمت هدف را به صورت میله رنگی نشان می دهد، این ویژوال به گونه ای طراحی شده است که کمترین میزان ممکن از فضای گزارش را به خود اختصاص دهد.
برای بصری سازی این ویژوال نیاز به سه مقدار خواهید داشت.
- مقدار (Value)
- مقدار هدف (Target Value)
- و درحالت ایده آل حداکثر مقداری که میخواهید نمایش دهید. (Max Value)
در این بخش ما با استفاده از یک مثال نحوه بصری سازی این نمودار را نشان خواهیم داد.
مدت زمان لازم برای مطالعه : ۱۰ دقیقه
لینک دیتابیس استفاده شده : Salesample
خروجی برنامه :databarvisual.1.0.0.0 DataBarSample
ویژوال های مورد استفاده :databarvisual.1.0.0.0
در این جدول مقدار فروش رفته، حداکثر مقدار فروش رفته و هدف فروش هر کالا گردآوری شده است.
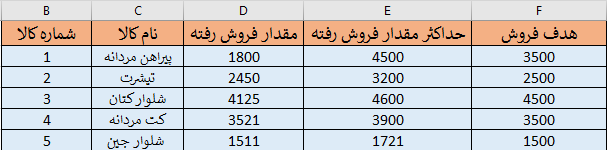
گام ۱) ابتدا با رفتن به قسمت GetData داده هایمان را وارد میکنیم.
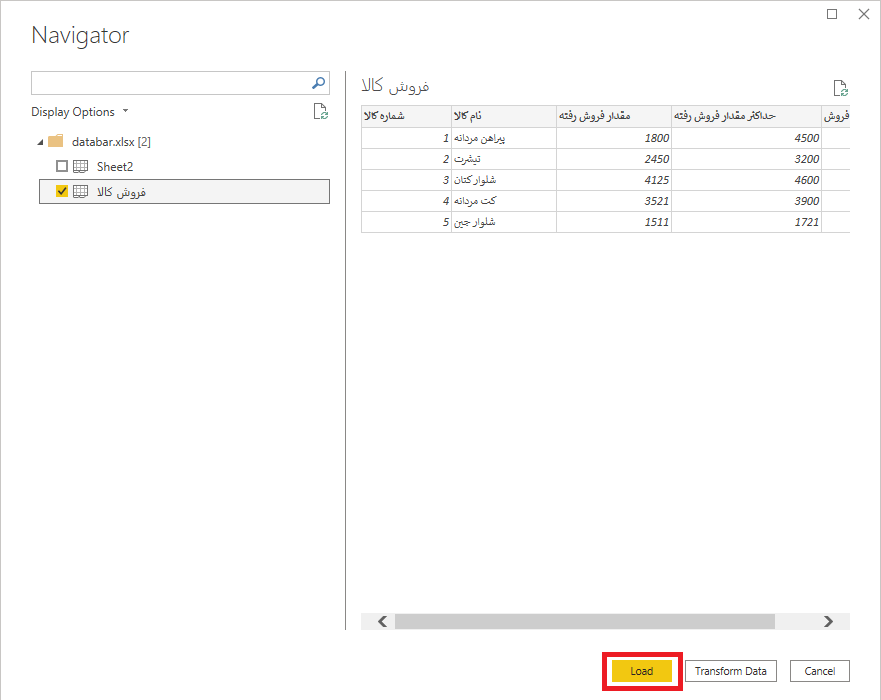
سپس ویژوال مورد نیاز را از قسمت Get more visuals اضافه کرده و روی صفحه قرار می دهیم.
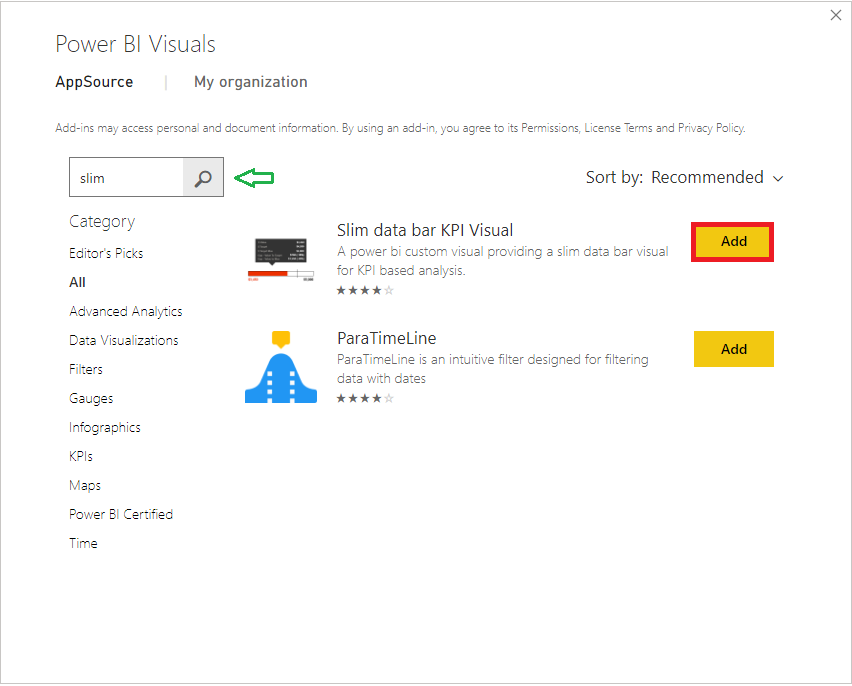
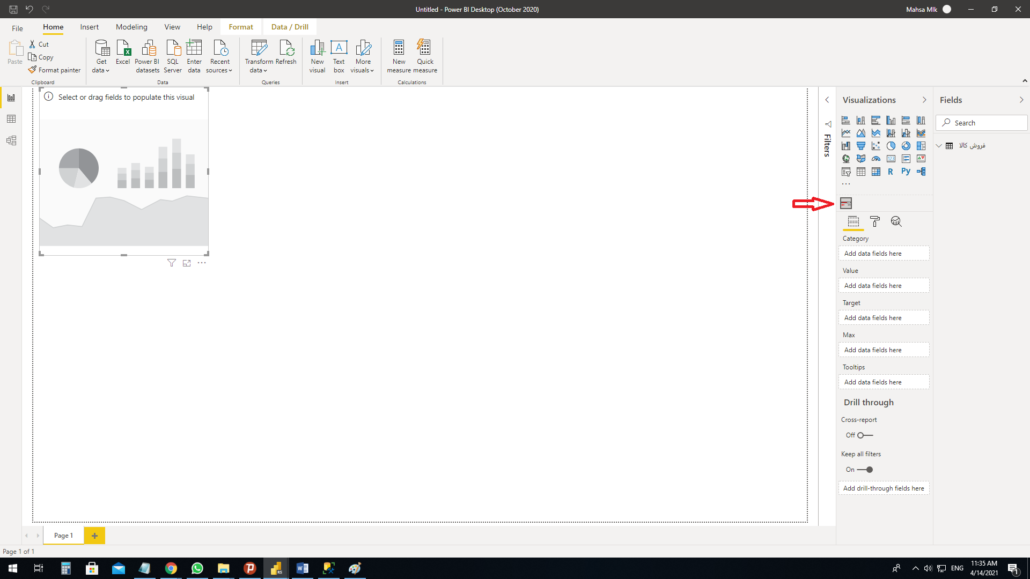
گام ۳) فیلد مقدار فروش رفته را در فیلد Value اضافه می کنیم.
همانطور که قابل مشاهده است به علت خالی بودن مقدار هدف و مقدار حداکثر، رنگ نمودار سیاه است.
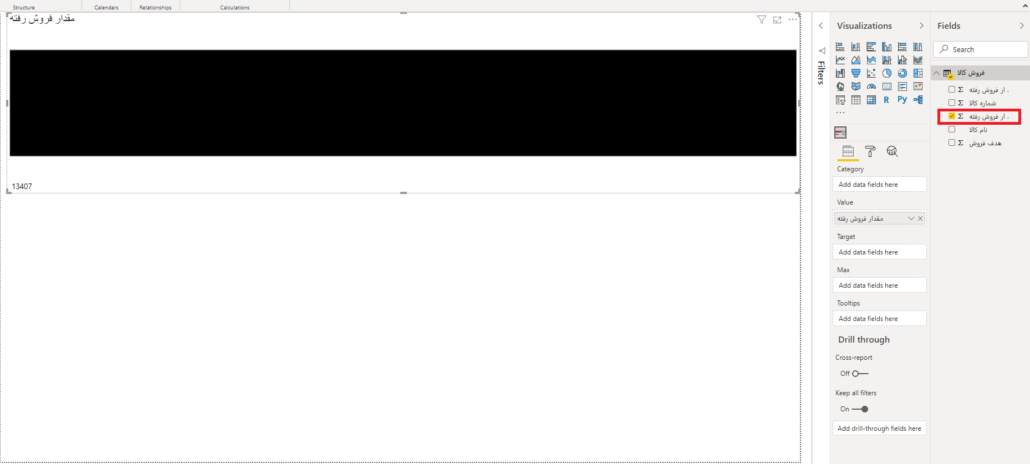
گام ۴) فیلد حداکثر مقدار فروش رفته را در فیلد max اضافه میکنیم.
مشاهده میشود که میله به صورت درصدی (ارزش/ مقدار حداکثر) پر شده است.
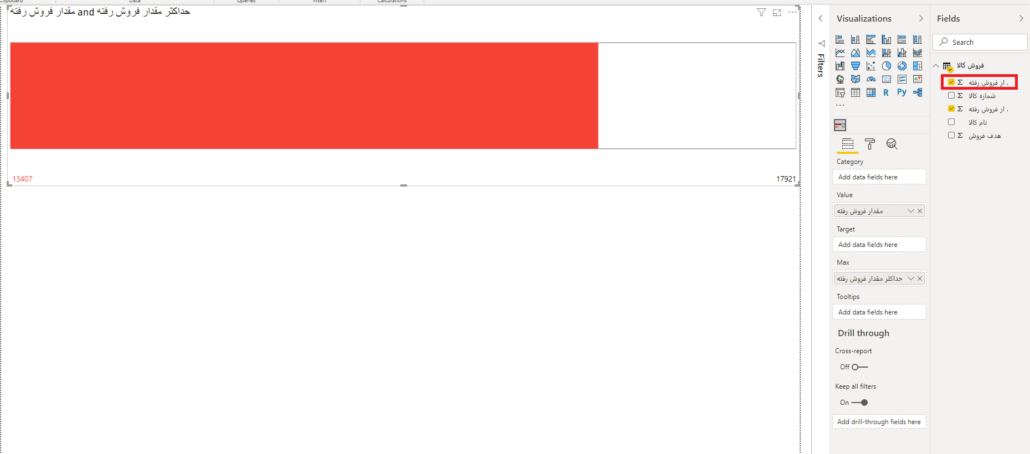
گام ۵) فیلد هدف فروش را در فیلد Target اضافه میکنیم.
مقدار هدف به صورت نقطه چین روی نمودار ظاهر شده است.
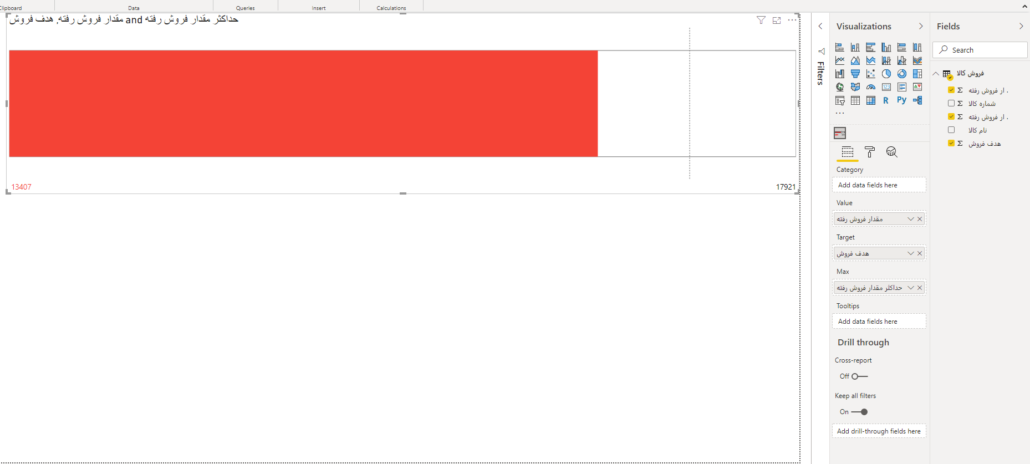
گام ۴) در ادامه نام کالا را در فیلد Category اضافه خواهد شد. با توجه به دسته بندی ها ، میله ها روی هم قرار میگیرند.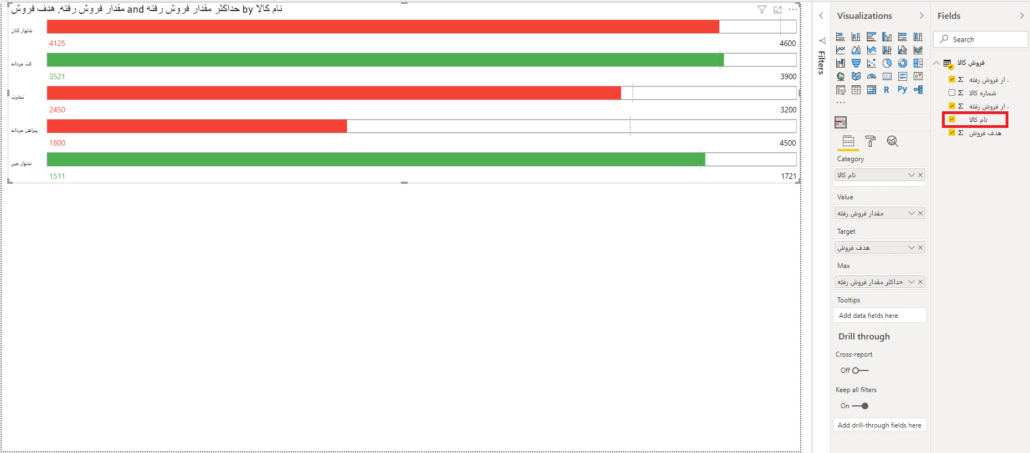
همچنین در بخش Format میتوان نمودار را از حالت عمودی به افقی تبدیل کرد تا گزارش ما فضای کمتری را در صفحه اشغال کند.
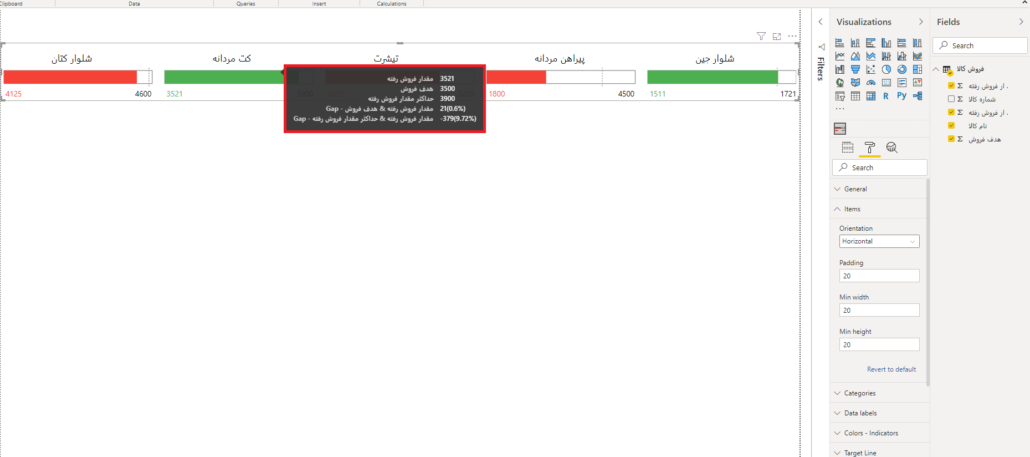
اگر مقدار فروش کمتر از مقدار هدف باشد رنگ نمودار به رنگ قرمز نشان داده می شود و اگر مقدار فروش بیشتر از مقدار هدف باشد رنگ نمودار به رنگ سبز نمایش داده می شود.(در قسمت Format >Colors Indicators میتوان رنگ نمودار را تغییر داد.)
همچنین زمانی که موس را روی نمودار نگه داریم جزئیات اطلاعات نمایش داده می شود مانند اختلاف مقدار فروش رفته با مقدارحداکثر فروش به، اختلاف مقدار فروش رفته با مقدار هدف فروش به صورت عددی و درصدی قابل نمایش است.
این ویژوال کاربردهای متنوعی دارد که ما در بخش فروش از آن استفاده کردیم همچنین می توان در حوزه کیفیت و امتیازدهی نیز از آن استفاده کرد.

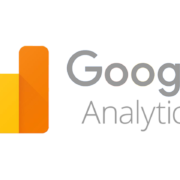

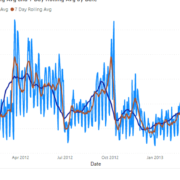
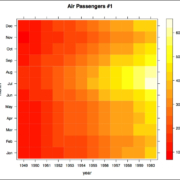
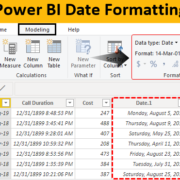
دیدگاه خود را ثبت کنید
تمایل دارید در گفتگوها شرکت کنید؟در گفتگو ها شرکت کنید.